はじめに
このページではXC-Connectの
MotionBoardへデータを転送する際の
転送設定の詳細についてを説明します。
※基本的な転送設定方法は 転送設定(V3以外) をご参照ください。
設定の流れ
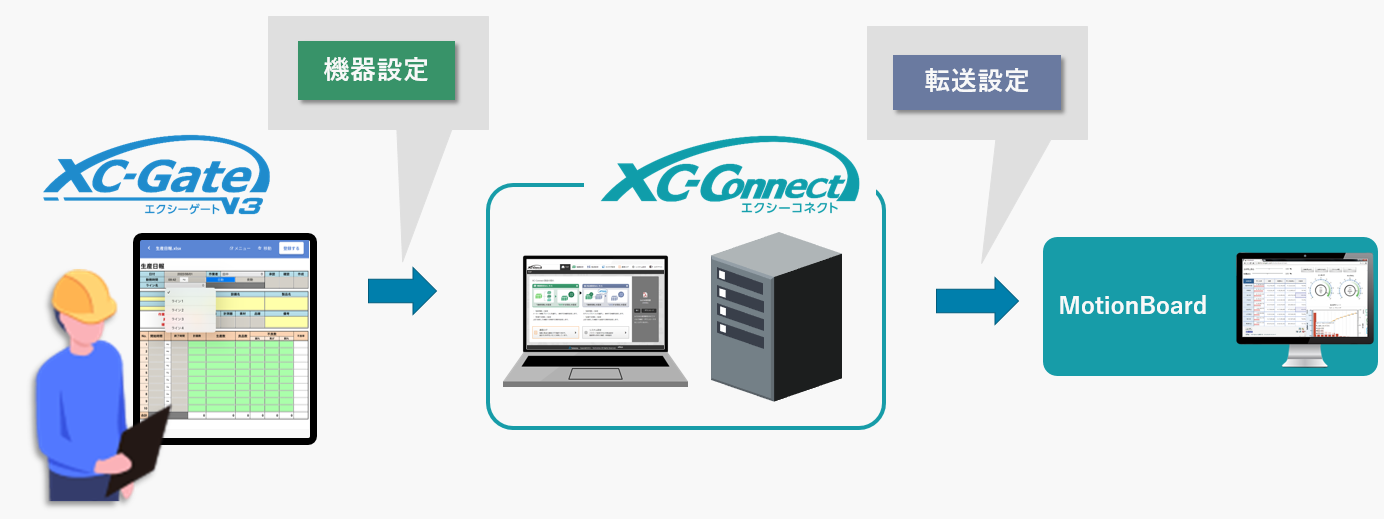 今回はXC-Gate.V3からデータを取得し、MotionBoardに表示させる想定で
今回はXC-Gate.V3からデータを取得し、MotionBoardに表示させる想定で転送設定を行います。設定手順は
- XC-Connectの機器設定でXC-Gate.V3から指定の帳票の実績データを取得する
- XC-Connectの転送設定で転送先のMotionBoardの設定を行う
- XC-Connectの転送設定で転送するデータを設定し、設定用のCSVを作成する
- 作成したCSVをMotionBoardに登録する
- 登録したCSVを基にMotionBoardのデータベースを作成する
- XC-Connectの設定を起動してデータを取得する
- 取得したデータを確認してMotionBoard内でボードを作成する
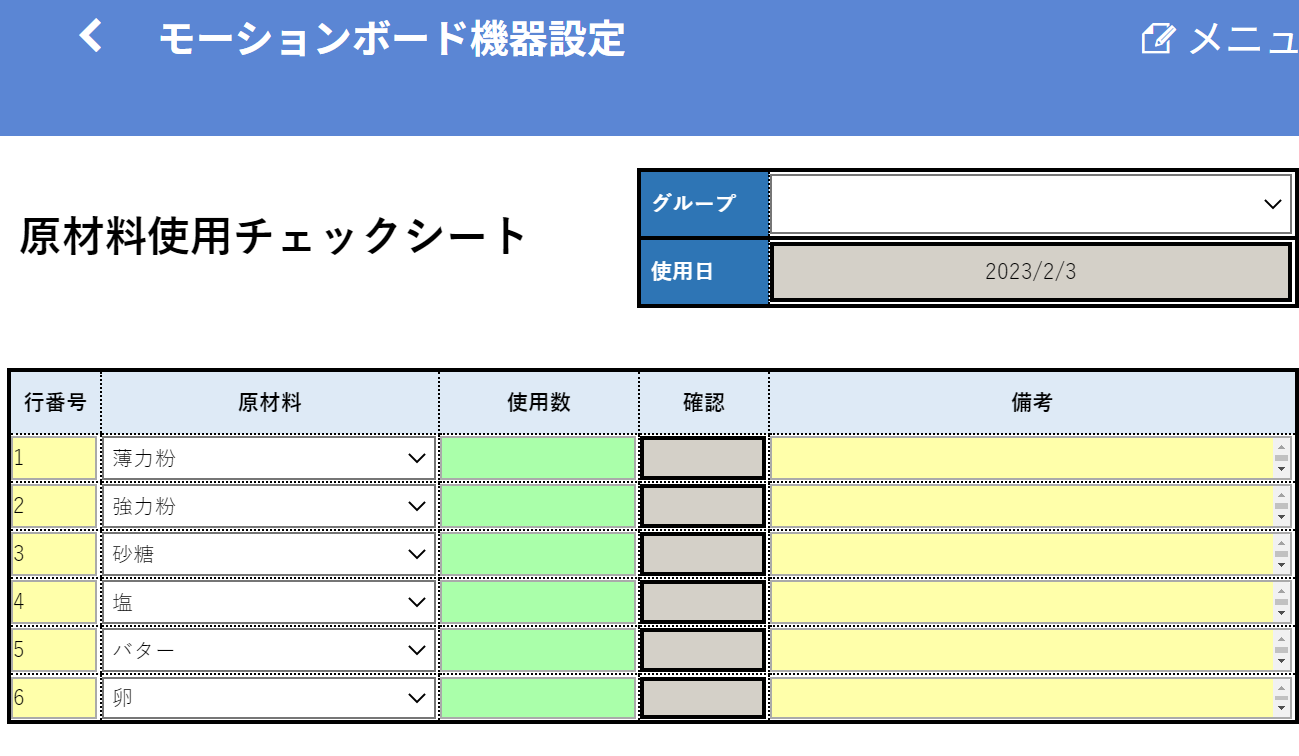 ここでは6つの原材料の使用数、確認、備考を入力する帳票を使用します。
ここでは6つの原材料の使用数、確認、備考を入力する帳票を使用します。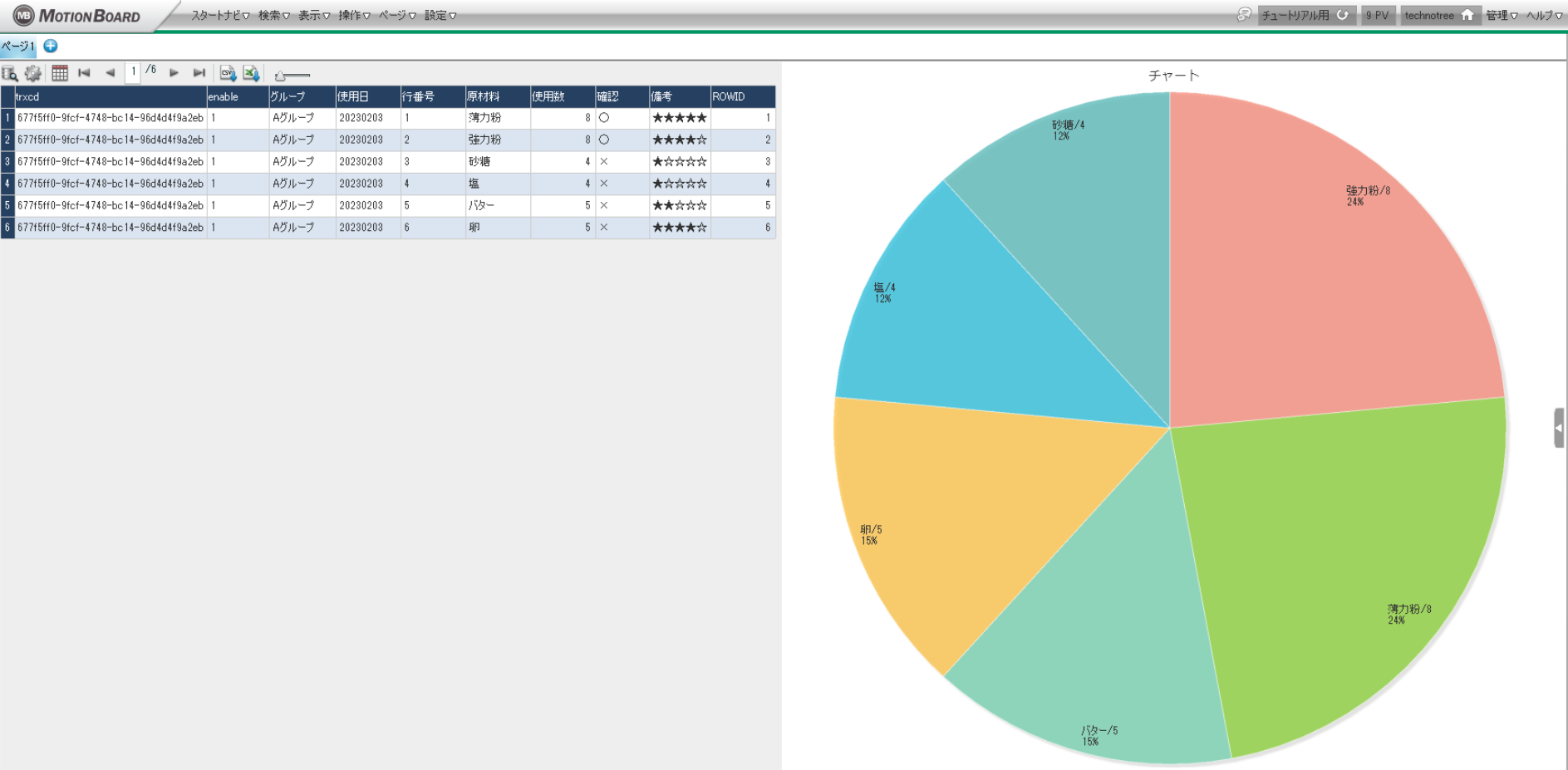 XC-Gate.V3で登録した実績がMotionBoardに表示されるように設定を行います。
XC-Gate.V3で登録した実績がMotionBoardに表示されるように設定を行います。実際の設定
機器設定
 ※データ転送イメージ
※データ転送イメージMotionBoardに転送を行う前に、準備として取得する機器データの設定をXC-Connect上で行います。
今回はXC-Gate.V3内にある帳票の実績データから取得します。
※基本的な機器設定方法は 機器設定について をご参照ください。
設定名称
 転送設定では、どの機器設定を転送するか選択する際、この設定項目で設定した名称を用いて選択します。
転送設定では、どの機器設定を転送するか選択する際、この設定項目で設定した名称を用いて選択します。そのため、他機器設定と同一名称を避け、分かりやすい名称で設定することをお勧めします。
今回は【原材料使用チェックシート_機器設定】という名称で設定します。
項目設定について 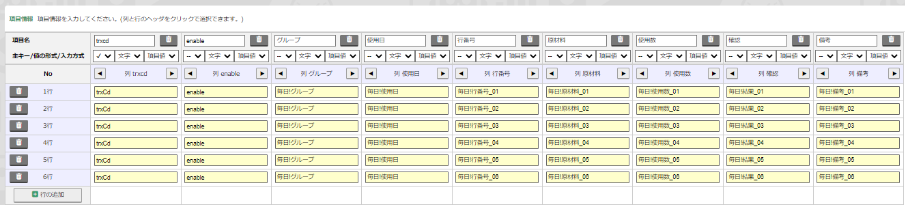 今回の例ではそのまま転送を行うと1行で転送されてしまうため
今回の例ではそのまま転送を行うと1行で転送されてしまうため
項目設定を行って表を作成します。
上記画像は設定例となります。
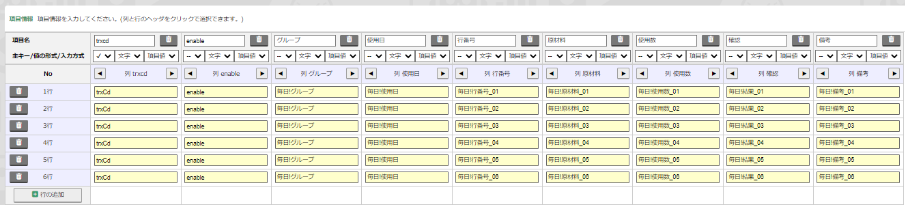 今回の例ではそのまま転送を行うと1行で転送されてしまうため
今回の例ではそのまま転送を行うと1行で転送されてしまうため項目設定を行って表を作成します。
上記画像は設定例となります。
起動
 設定後の画面になります。
設定後の画面になります。機器設定の起動は転送設定終了後に行ってください。
以上で機器設定は完了です。
転送設定
 今回はMotionBoardへデータを転送するため、
今回はMotionBoardへデータを転送するため、メーカー → ウイングアーク1st
プロトコル → MotionBoard Cloud Web API
これらを選択して「次へ」進みます。
今回使用するMotionBoardはプラグインで追加する必要があります。
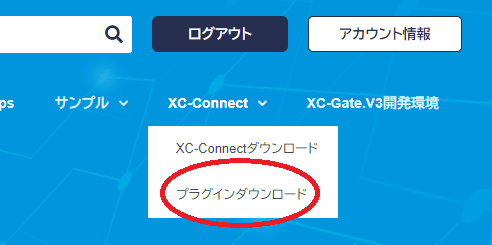 デベロッパーサイトの右上にある【XC-Connect】からプラグインダウンロードを選択し、
デベロッパーサイトの右上にある【XC-Connect】からプラグインダウンロードを選択し、
MotionBoardに関するzipファイルのダウンロード、展開を行います。
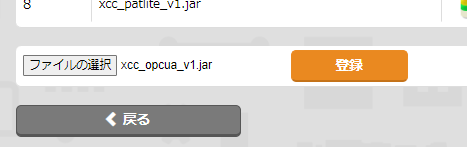 XC-Connectのシステム設定から【プラグイン設定】を選択し、先ほどダウンロードしたzipファイル内の
XC-Connectのシステム設定から【プラグイン設定】を選択し、先ほどダウンロードしたzipファイル内の
.jarファイルを登録することでプラグイン追加が完了します。
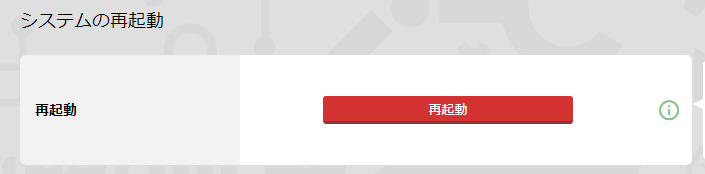
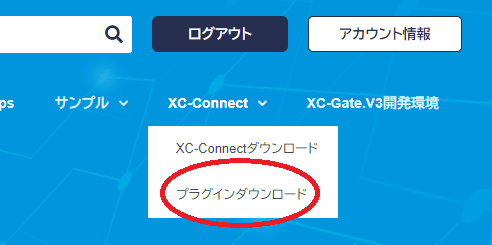 デベロッパーサイトの右上にある【XC-Connect】からプラグインダウンロードを選択し、
デベロッパーサイトの右上にある【XC-Connect】からプラグインダウンロードを選択し、MotionBoardに関するzipファイルのダウンロード、展開を行います。
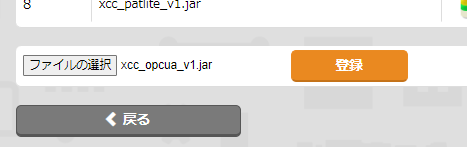 XC-Connectのシステム設定から【プラグイン設定】を選択し、先ほどダウンロードしたzipファイル内の
XC-Connectのシステム設定から【プラグイン設定】を選択し、先ほどダウンロードしたzipファイル内の.jarファイルを登録することでプラグイン追加が完了します。
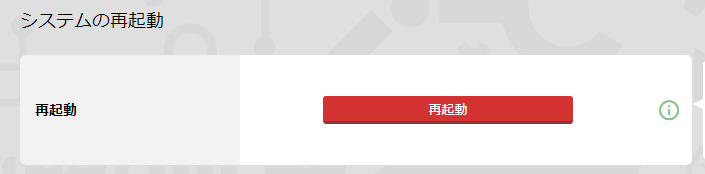
.jarファイル登録後はシステム設定の再起動ボタンを押下してXC-Connectの再起動を行ってください。
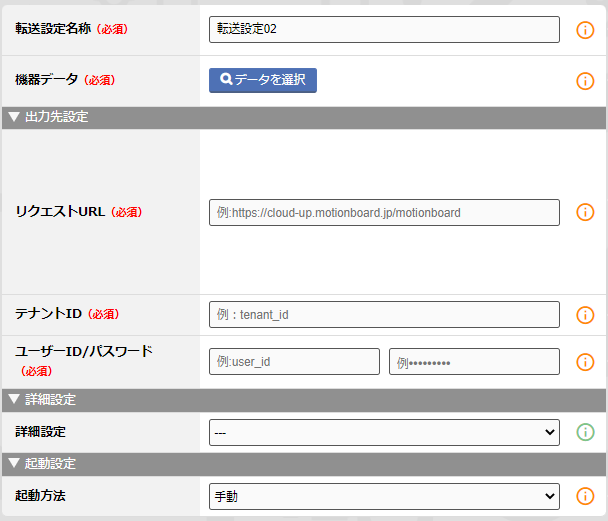 ここでは、データを転送する機器に接続するための必要なデータを入力していきます。
ここでは、データを転送する機器に接続するための必要なデータを入力していきます。その中でも特に注意が必要な設定項目をご紹介します。
機器データ
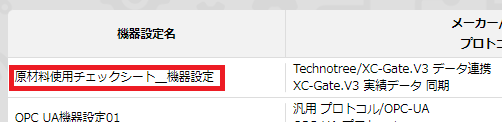 転送する機器設定を選択します。
転送する機器設定を選択します。この時、機器設定で設定した名称を参考に選択してください。
今回は、【原材料使用チェックシート_機器設定】という名称の機器設定を選択します。
リクエストURL
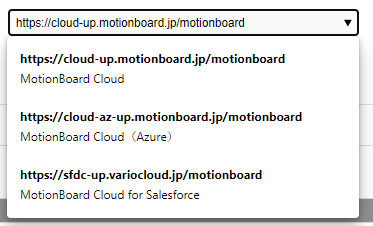 MotionBoardサーバーへのURLをプルダウンから選択します。
MotionBoardサーバーへのURLをプルダウンから選択します。今回はhttps://cloud-up.motionboard.jp/motionboardを選択します。
テナントID・ユーザーID/パスワード
MotionBoard接続に必要なログイン情報を入力します。接続テスト
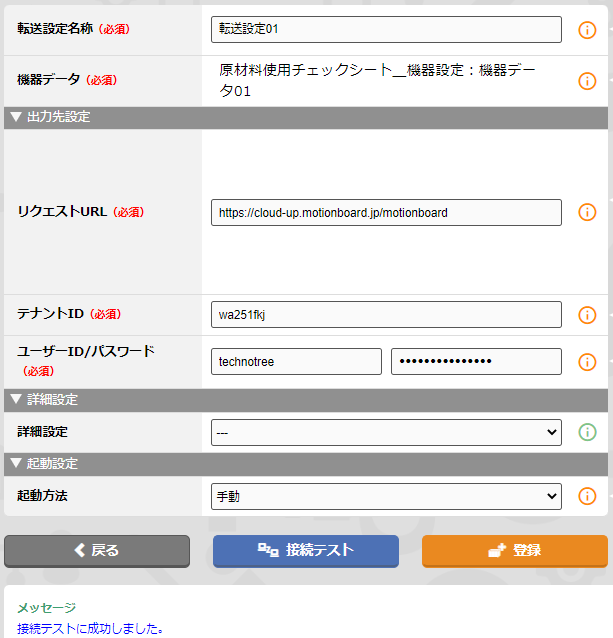 最後に必ず接続テストを行います。
最後に必ず接続テストを行います。接続テストが成功すればここまでの設定は完了です。
接続テストが成功しない場合
・正しいリクエストURLが選択されているかご確認ください。・テナントID/ユーザー名/パスワードが正しく入力されているかご確認ください。
→データ取得元であるXC-Gate.V3のログイン情報ではなく、データ取得元のデータベースのログイン情報を入力してください。
・使用端末がMotionBoardに接続可能かご確認ください。
※データ取得元であるXC-Gate.V3のログイン情報ではなく、MotionBoardのログイン情報を入力してください。
転送情報の設定
ここまでの設定で、どの機器にデータを転送するのかが設定できました。次は先ほど接続したMotionBoardにどのデータを転送するのかを設定します。
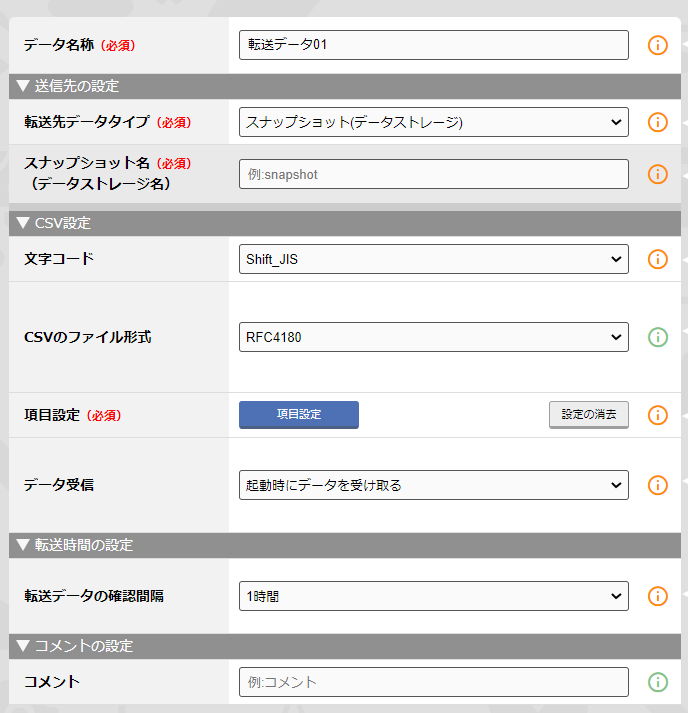 ここでも注意点をいくつがご紹介していきます。
ここでも注意点をいくつがご紹介していきます。文字コード
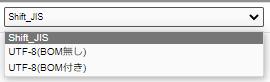 ここでは任意の文字コードを選択します。
ここでは任意の文字コードを選択します。特に何もなければShift_JISで問題ありません。
データに適さない文字コードを選択した場合、出力するCSVが文字化けする可能性があります。
スナップショット名(データストレージ名)
転送設定完了時に、MotionBoard設定で必要なCSVファイルが出力されます。その際出力されるCSVファイルのファイル名がこの項目で入力したものが適用されます。
今回は【tt_sample】と入力します。
項目設定
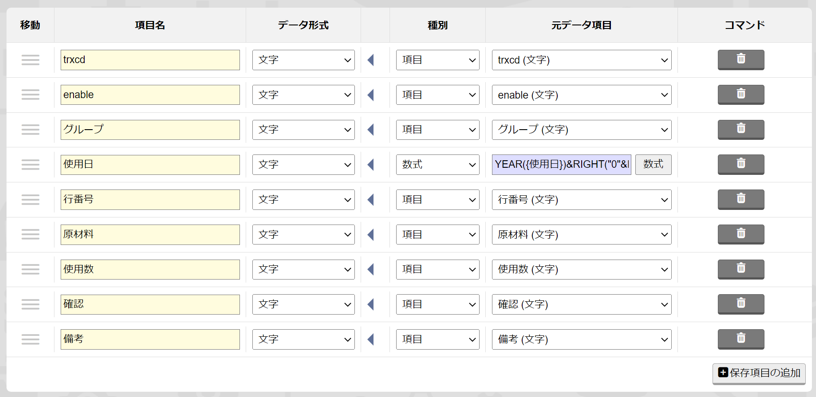 ここでは機器設定の項目設定で設定した項目を、転送先のテーブルのどのカラムに表示させるかを設定します。
ここでは機器設定の項目設定で設定した項目を、転送先のテーブルのどのカラムに表示させるかを設定します。 転送する項目は機器設定で取得したデータの他に、固定文字や数式を入れることが可能です。
数式は【種別】を変更し、元データ項目の【数式】を押下することで、Excelの関数を一部使用することができます。
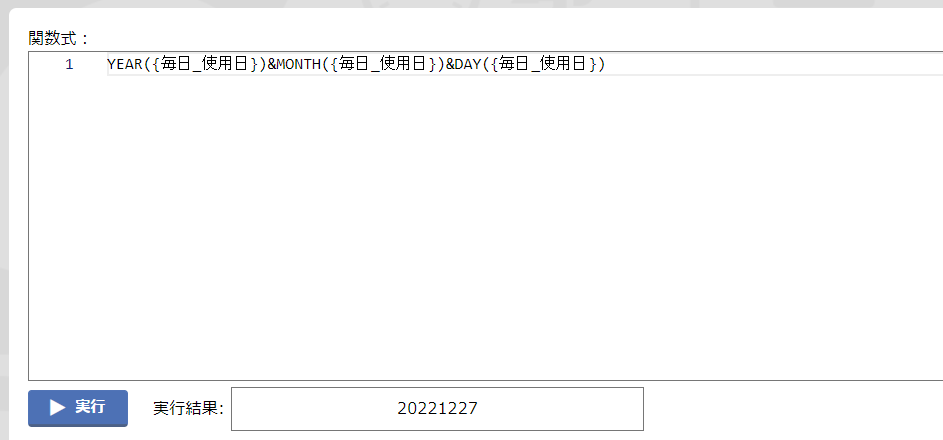 上記画像はシリアル値で取得したデータをYYYYMMDD方式に変換した式になります。
上記画像はシリアル値で取得したデータをYYYYMMDD方式に変換した式になります。
数式は【種別】を変更し、元データ項目の【数式】を押下することで、Excelの関数を一部使用することができます。
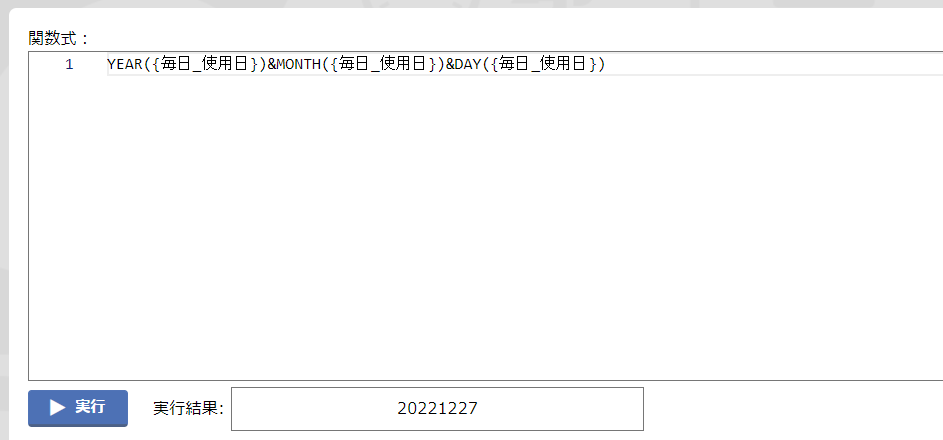 上記画像はシリアル値で取得したデータをYYYYMMDD方式に変換した式になります。
上記画像はシリアル値で取得したデータをYYYYMMDD方式に変換した式になります。登録・項目CSV出力
設定終了後、登録ボタンを押下します。
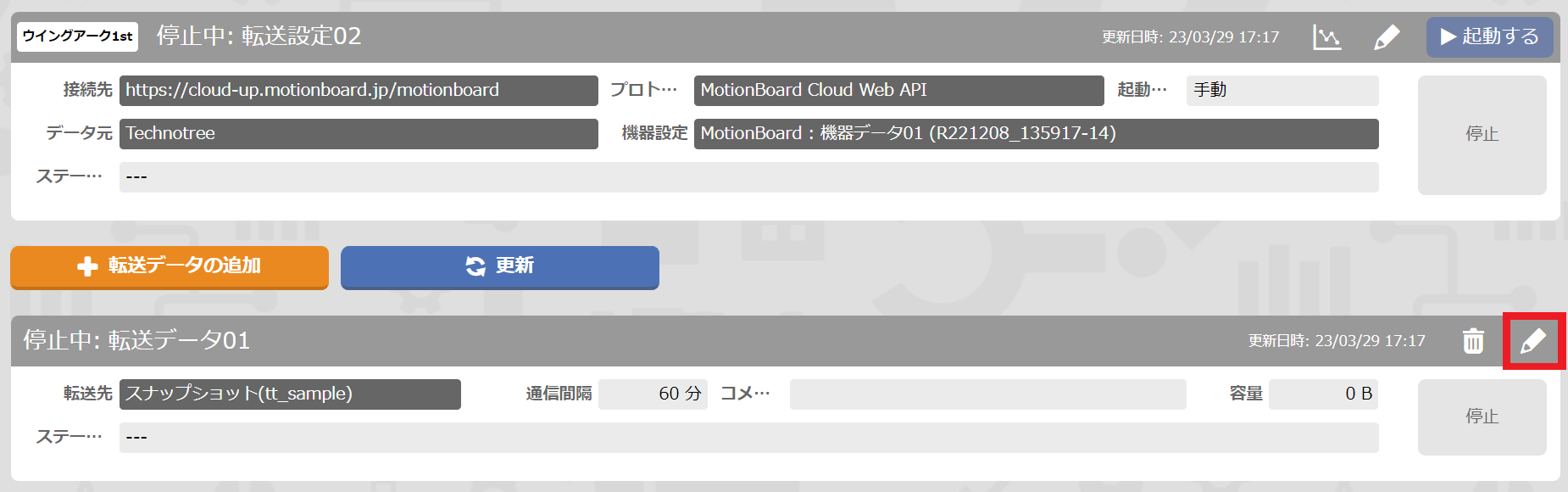 その後、鉛筆マークを押下して、再度転送情報の設定に戻り項目CSV出力を行ってください。
その後、鉛筆マークを押下して、再度転送情報の設定に戻り項目CSV出力を行ってください。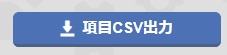
登録忘れ防止のため、一度設定を登録後に項目CSV出力を行うことを推奨いたします。
出力したCSVに文字化けした場合、文字コードを選択しなおし、再度項目CSV出力を行ってください。MotionBoard
ここからはMotionBoard側の設定を行います。先ほど転送設定から出力されたCSVファイルが必須になりますので忘れず出力してください。
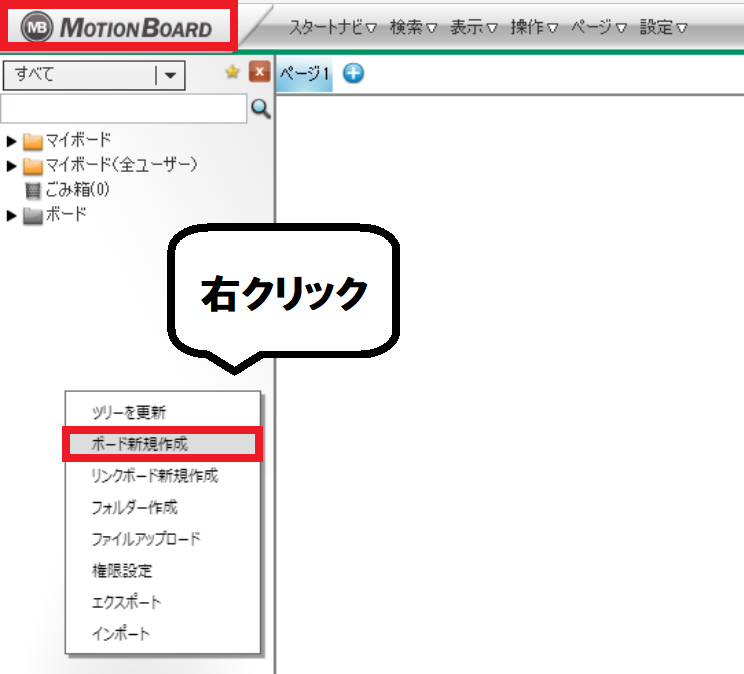 XC-Connectからデータを転送するにあたり、MotionBoard側でボードを作成する必要があります。
XC-Connectからデータを転送するにあたり、MotionBoard側でボードを作成する必要があります。右上のMotionBoardをクリックし、画面左側に出てくるツリーを右クリックすることでボード作成を行えます。
①右上の管理ボタンから共有アイテム管理を選択します。
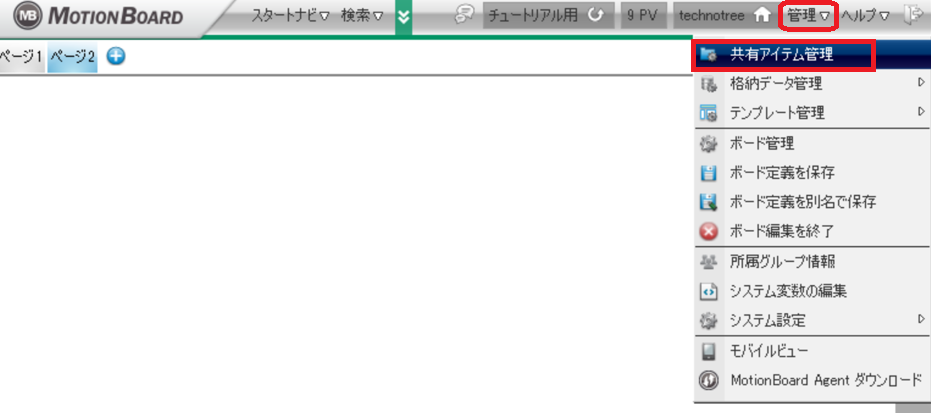 「ボード編集」→「共有アイテム管理」で開くことが出来ます。
「ボード編集」→「共有アイテム管理」で開くことが出来ます。 ②共有アイテム管理ウインドウからCSV/Excelを選択し、【アップロード】を押下します。
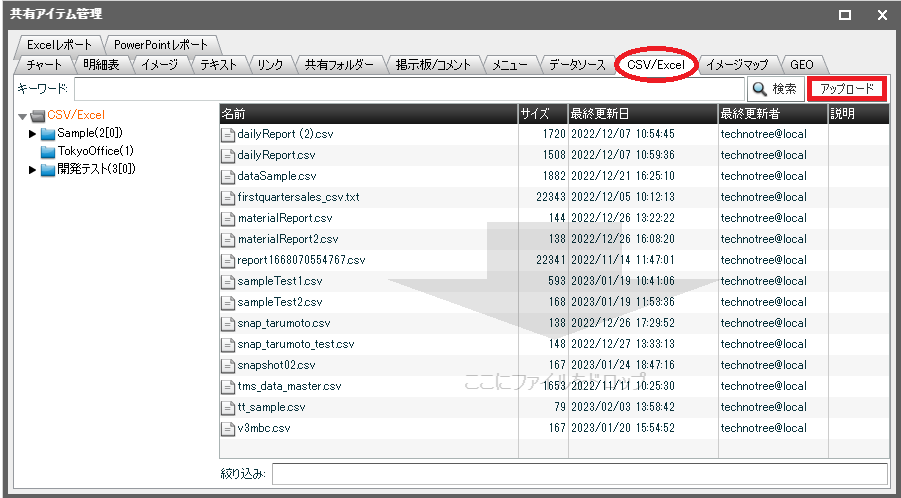
③転送設定から出力されたCSVファイルを選択します。
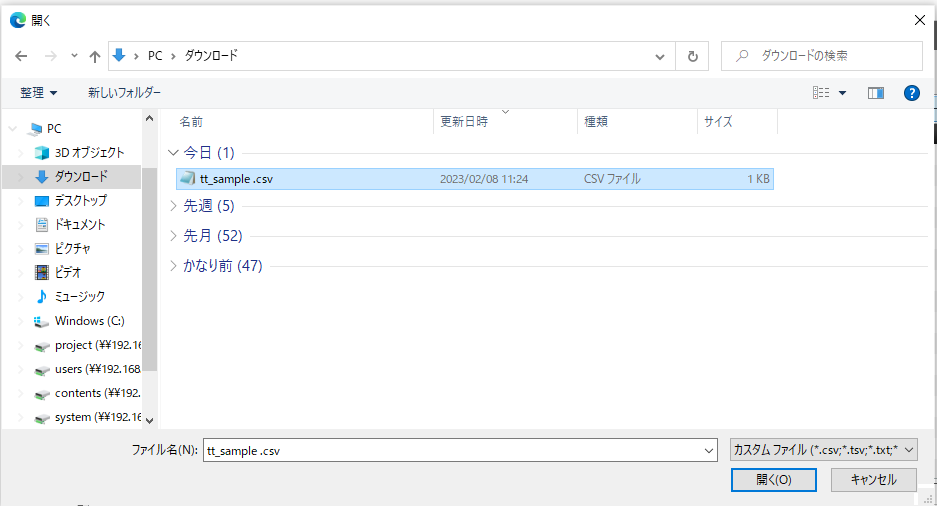
④右上の管理ボタンから格納データ管理→データストレージ管理を選択します。
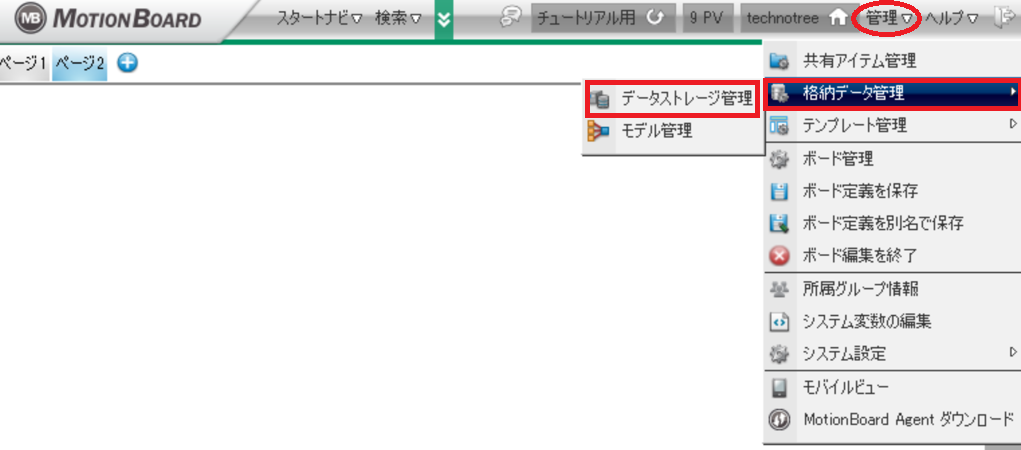
⑤データストレージ管理ウインドウからレプリケーションを選択し、【新規作成】を
押下します。
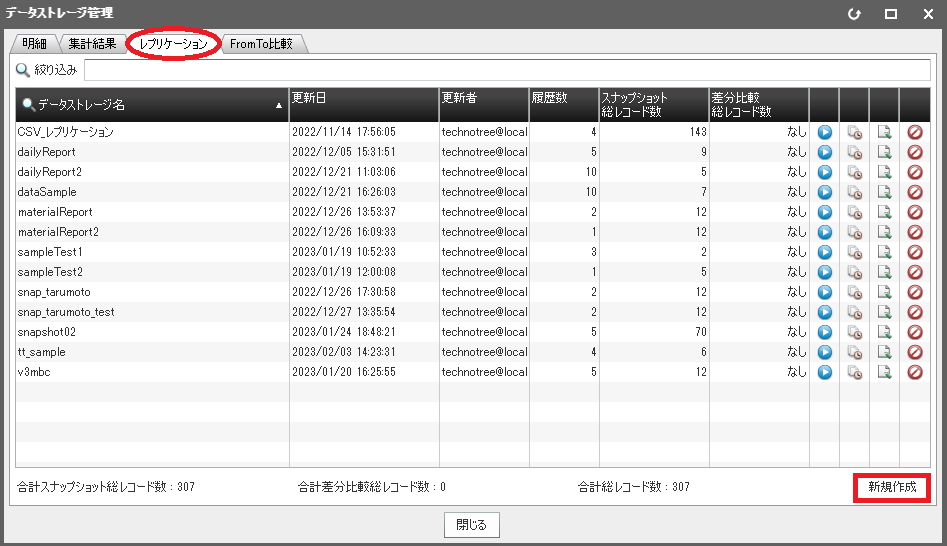
⑥接続先→【text】をプルダウンから選択し、転送設定から出力されたCSVファイルを
選択した後【OK】を押下します。
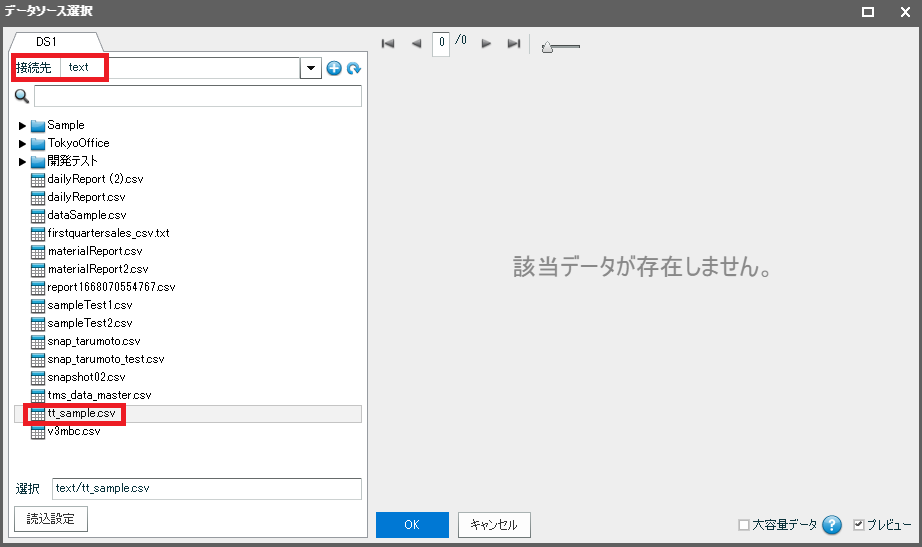
⑦データストレージテーブル設定にて任意の設定を行い、【OK】を押下します。
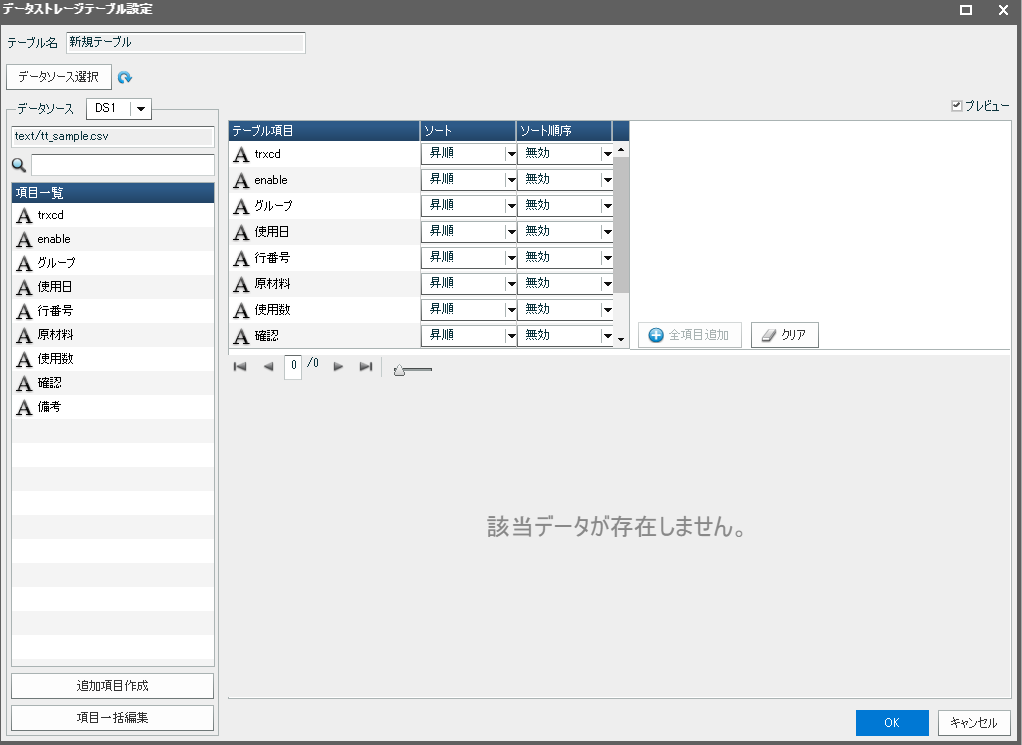 今回は特に設定を行わずそのまま次に進みます。
今回は特に設定を行わずそのまま次に進みます。⑧データストレージ詳細設定にて任意の設定を行い、【OK】を押下します。
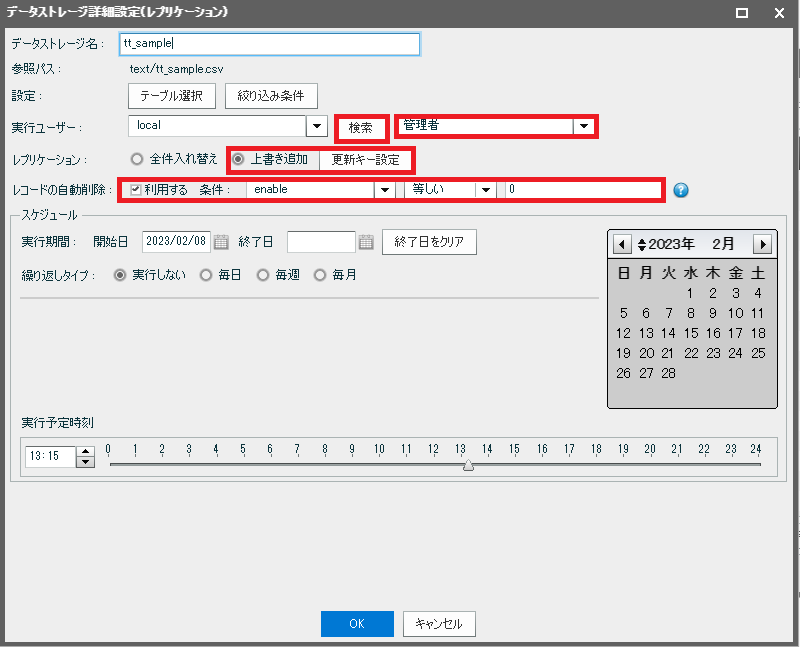 ここでは必須となる設定が3つありますのでご紹介します。
ここでは必須となる設定が3つありますのでご紹介します。1. 〖実行ユーザー〗の【検索】を押下し、右側に【管理者】を表示させる。
2. 〖レプリケーション〗の【上書き追加】を選択し、【更新キー設定】を押下した後更新キーを設定します。
3. 〖レコードの自動削除〗の【利用する】を選択し、条件:「enable」「等しい」「0」の形に設定します。
〖レプリケーション〗の【上書き追加】を選択することで更新キーと被った場合は上書きがされます。
〖レコードの自動削除〗を上の画像のように設定することでデータを取得した際にenableが0の場合は削除がされます。
〖レコードの自動削除〗を上の画像のように設定することでデータを取得した際にenableが0の場合は削除がされます。
⑨右上の管理ボタンから共有アイテム管理→データソースの【新規作成】を押下します。
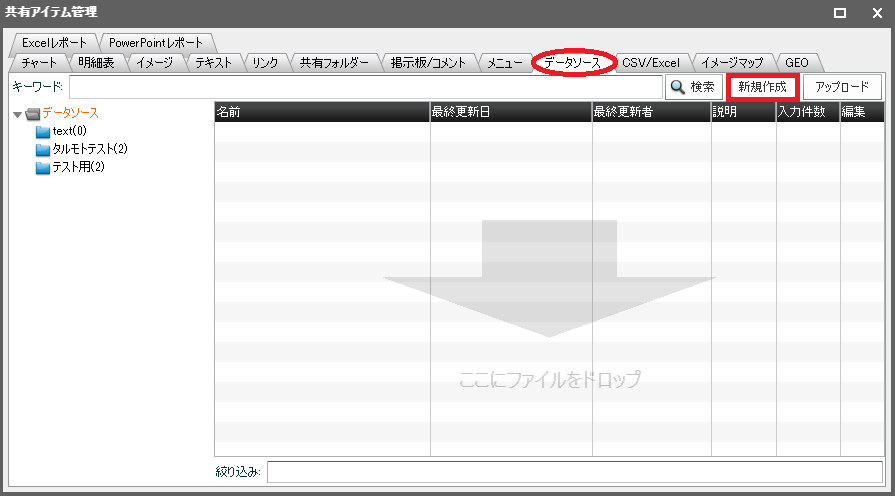
⑩接続先→【DataStorage】をプルダウンから選択し、⑧で作成したデータストレージを
選択した後【OK】を押下します。
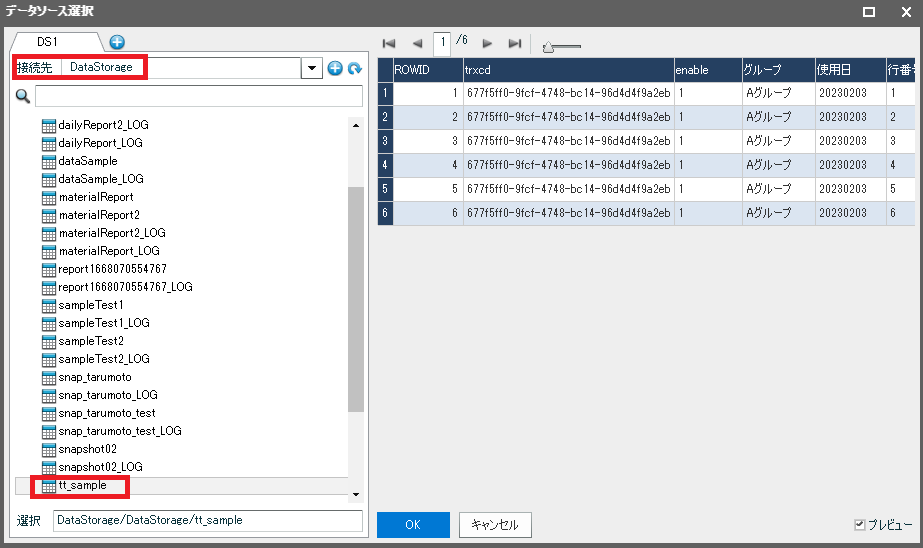
⑪データソースエディタにて任意の設定を行い、【OK】を押下します。
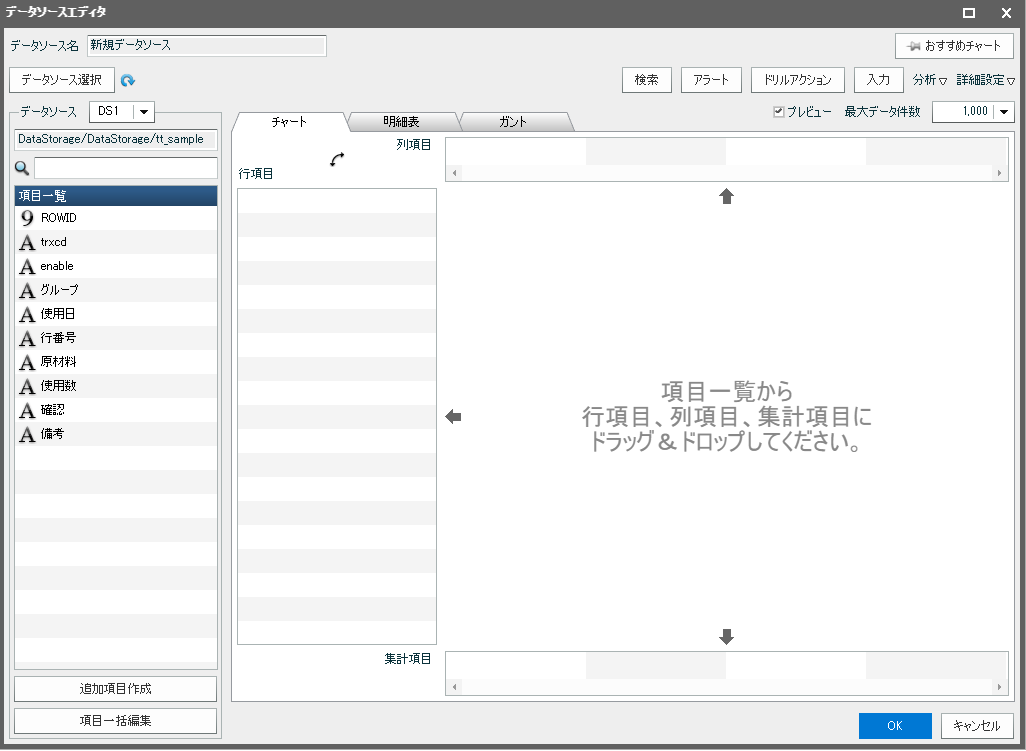 MotionBoard上でチャートを使用する際は設定を行う必要があります。
MotionBoard上でチャートを使用する際は設定を行う必要があります。※詳細はMotionBoardのマニュアルをご覧ください。
ここまでで必須となる設定は全て完了しました。
これ以降はMotionBoard操作手順に従い任意のボードを作成してください。
データ転送
全ての設定が終わったので最後にデータが正しく取得できるかを確認していきます。
 登録後、MotionBoardを確認します。
登録後、MotionBoardを確認します。機器設定と転送設定を起動してください。
まず、XC-Gate.V3で帳票を登録します。
XC-Gate.V3
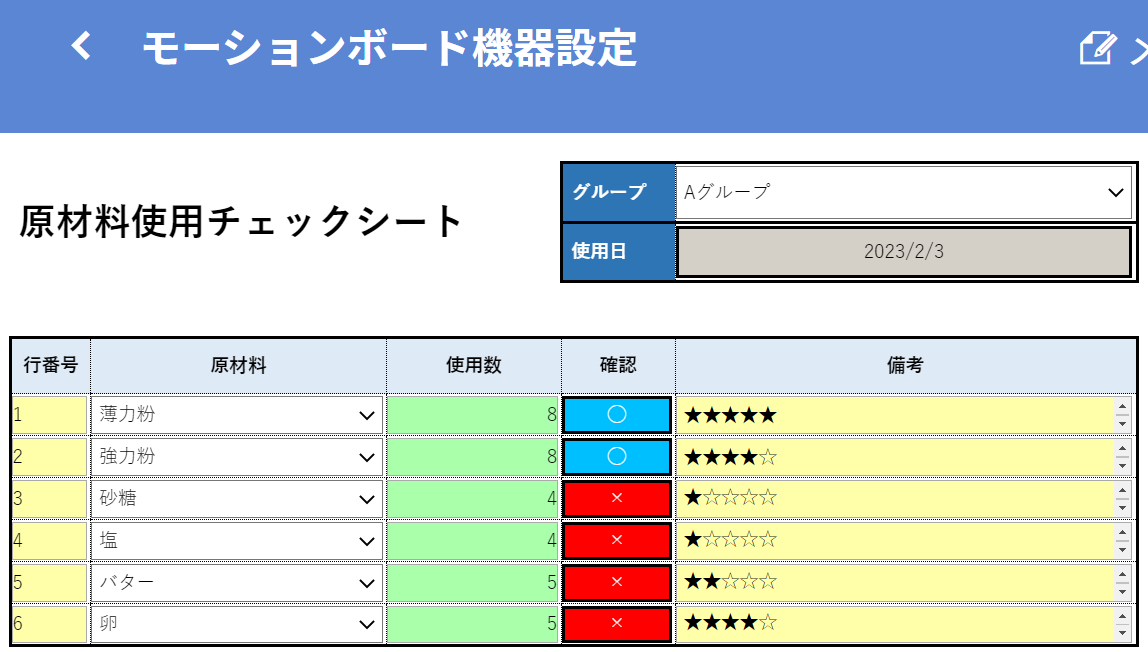 登録後、MotionBoardを確認します。
登録後、MotionBoardを確認します。MotionBoard
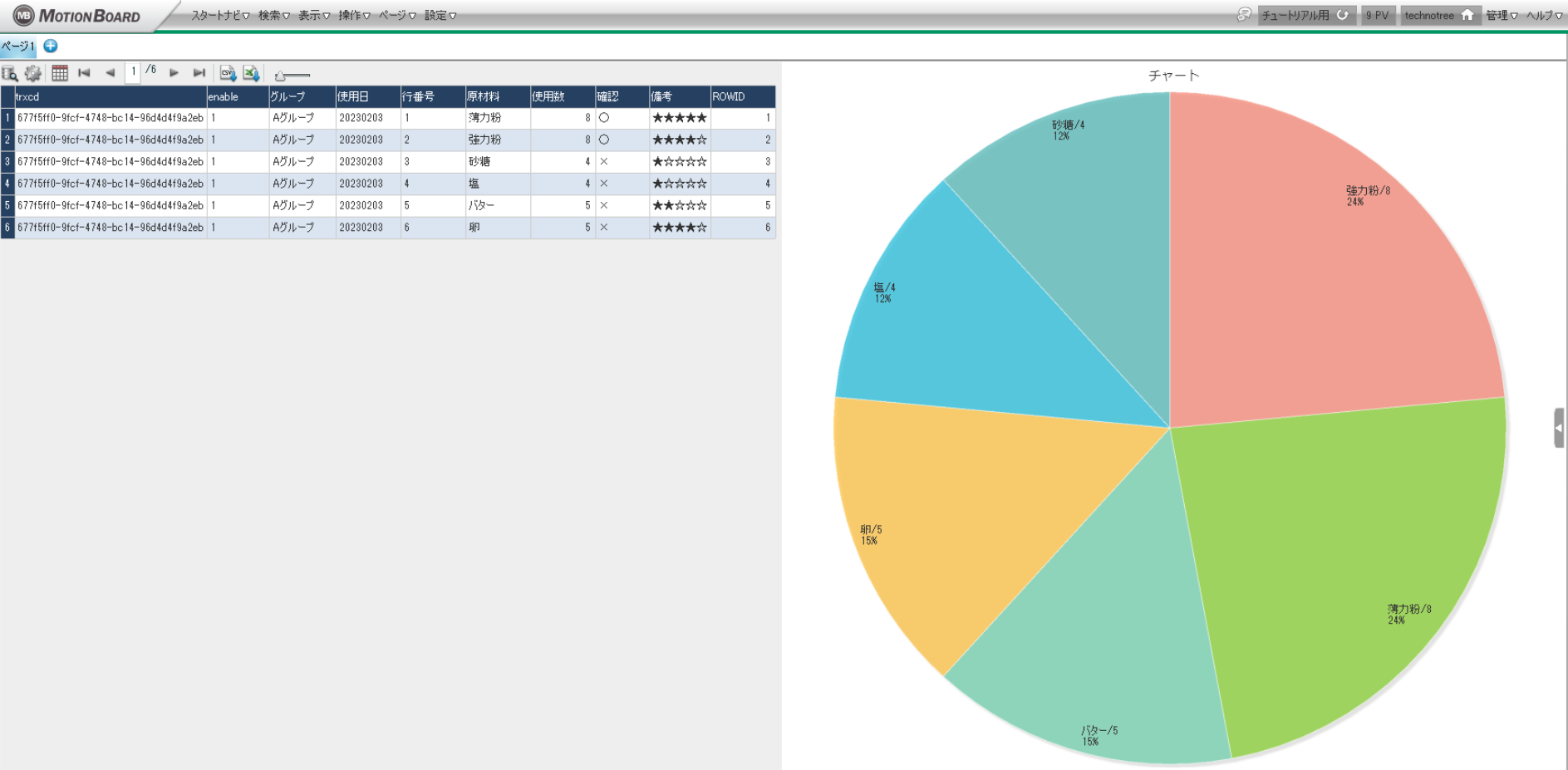 登録した実績がMotionBoardに表示されていれば完了です。
登録した実績がMotionBoardに表示されていれば完了です。作成したデータをもとにグラフの作成も可能です。
まとめ
以上、XC-ConnectのMotionBoardへデータを転送する際の、転送設定の詳細を説明いたしました。
まずは、実際に設定してみて流れを掴んでいただけると幸いです。

