はじめに
このページではXC-Connectの機器設定にある項目設定の詳細についてを説明します。
機器設定の基本的な流れや操作方法に関しましてはこちらをご参考ください。
項目設定とは
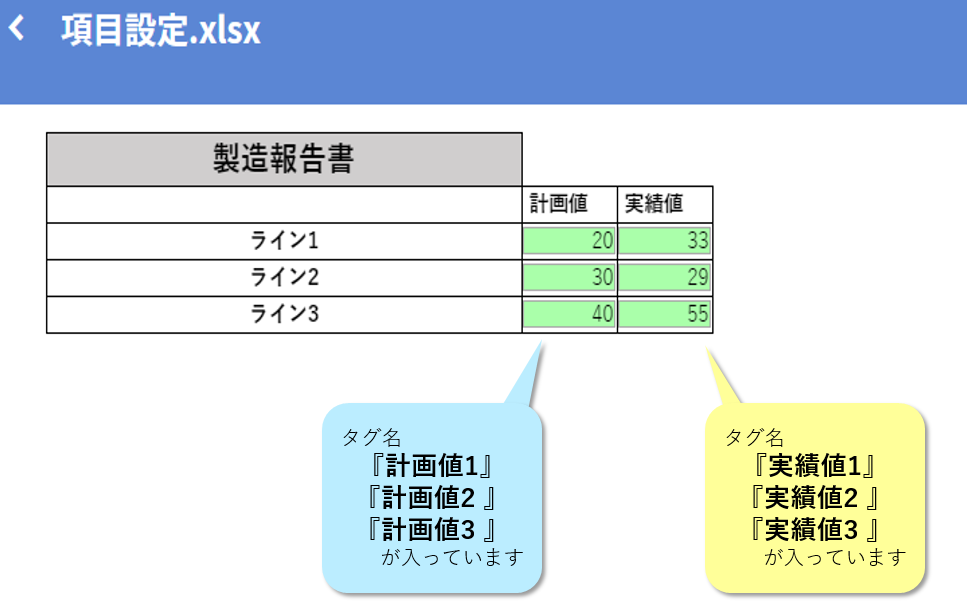 上記帳票には画像のようにタグが埋め込まれております。
上記帳票には画像のようにタグが埋め込まれております。こちらの実績データをデータベースに転送した場合。
 特になにも設定していない場合は画像のように
特になにも設定していない場合は画像のように全てのデータが横並びで転送されてしまいます。
では、ライン名、計画値、実績値のそれぞれの行を1レコードとして転送を行いたい場合
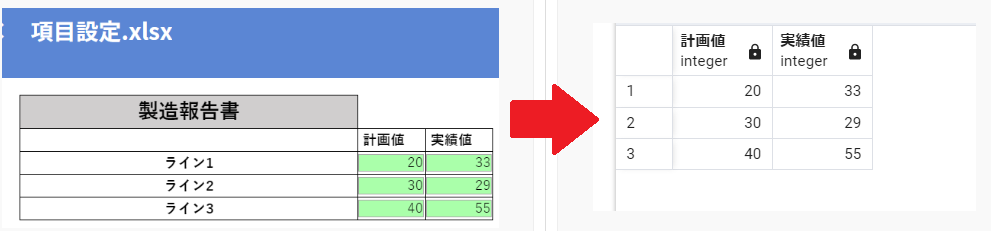 上記画面のように転送を行いたい場合は
上記画面のように転送を行いたい場合は機器設定の【項目設定】を行うことで実現ができます。
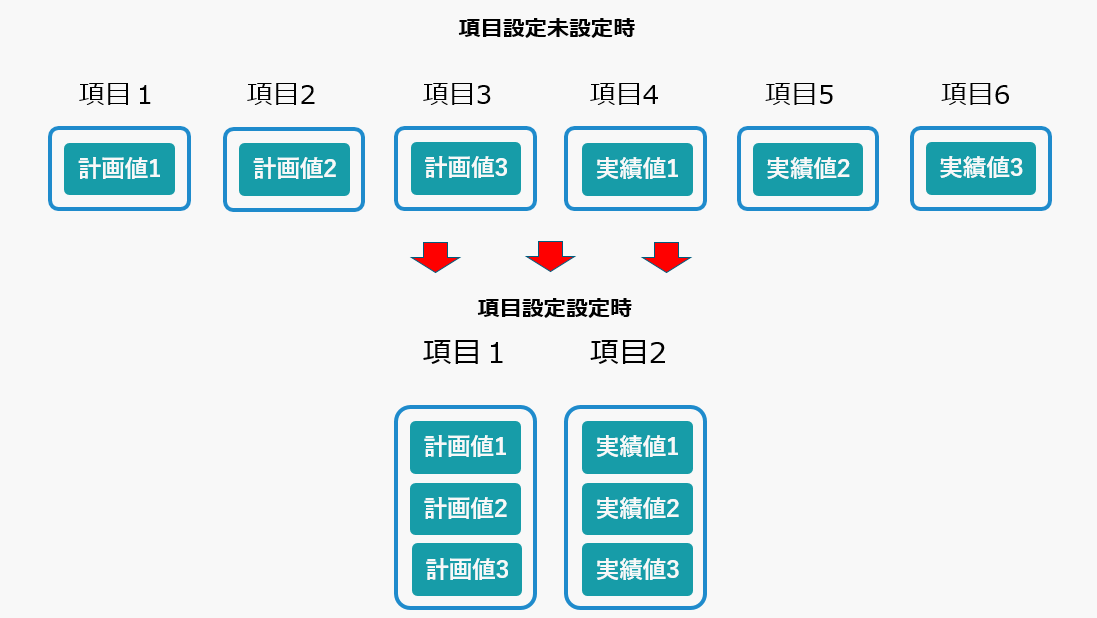 項目設定では横並びのデータを縦に並べ替えることが可能です。
項目設定では横並びのデータを縦に並べ替えることが可能です。縦にすることで、例えばデータベースに転送する際に
1つの実績から複数のレコードを転送することができます。
実際の設定
今回は下記帳票を使って項目設定のご説明をします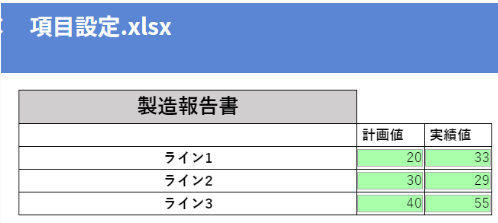 帳票にはライン名が直書きされており計画値と実績値が入力できるようになっております。
帳票にはライン名が直書きされており計画値と実績値が入力できるようになっております。この実績データをそのまま転送すると1行で表示されてしまいますが
項目設定を行うことで上記表がそのまま転送されるという仕組みにします。
機器設定
まずは、下準備としてXC-Gate.V3の帳票データを取得してきます。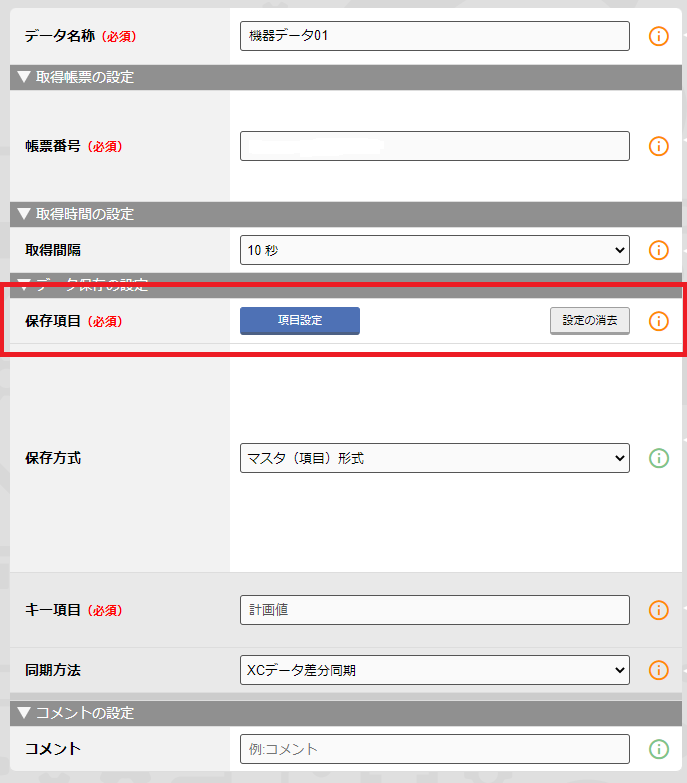 データの取得方法は割愛といたします。
データの取得方法は割愛といたします。こちらをご確認ください。
項目設定はデータ取得内の項目設定ボタンを選択することで設定画面に移行できます。
項目設定に移る前に項目設定以外の設定を行い
接続テストが成功する状態で登録することを推奨いたします。
項目設定に移行した際に帳票番号といった機器設定の情報が
保存されてない状態なので一度設定を登録した後に編集することで
登録忘れを防ぐことができます。
接続テストが成功する状態で登録することを推奨いたします。
項目設定に移行した際に帳票番号といった機器設定の情報が
保存されてない状態なので一度設定を登録した後に編集することで
登録忘れを防ぐことができます。
保存項目
保存項目の画面は下記のようになっております。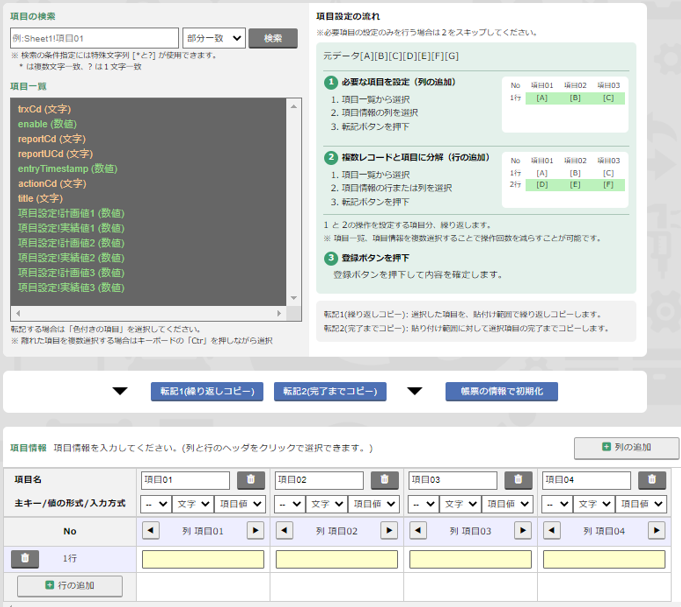 画面左上の項目一覧が取得してきたデータの項目が表示されており
画面左上の項目一覧が取得してきたデータの項目が表示されておりこの項目を画面下の項目情報の黄色い欄に当てはめていきます。
項目一覧
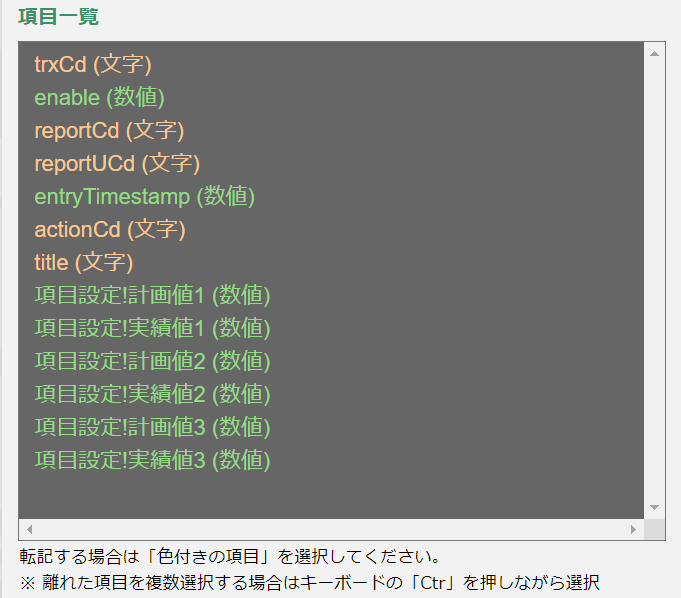 表示項目では取得したデータが一覧で表示されます。
表示項目では取得したデータが一覧で表示されます。※ 離れた項目を複数選択する際はキーボードの「Ctrl」を押しながら選択すると一括で転記することが出来ます。
画面上部の検索から絞り込むことも可能です。
XC-Gate.V3の帳票を取得してきた場合は実績データと同時に登録した時間といった
帳票や実績の情報が取得されます。
下記の表は取得した情報の名前と内容です。
| 項目名 | 内容 |
|---|---|
| trxCd | 実績ごとに発行されるコードです。 ユニークなコードなので実績のキー値として使用されます。 |
| enable | データが削除されているかを記録しています。 基本的に1が登録されますが、実績が削除された場合は0になります。 削除されていない実績を検索したい場合は enable=1で検索をかけるといった使用方法があります。 |
| reportCd | 帳票番号が記録されています。 |
| reportUCd | 帳票ごとに発行されるユニークなコードです。 |
| entryTimestamp | 帳票登録時の時間が記録されたコードです。 主に登録された時間順に並べ替えたい場合に使用します。 |
| actionCd・title | 帳票保存時のタイトル名が記録されています。 |
項目情報
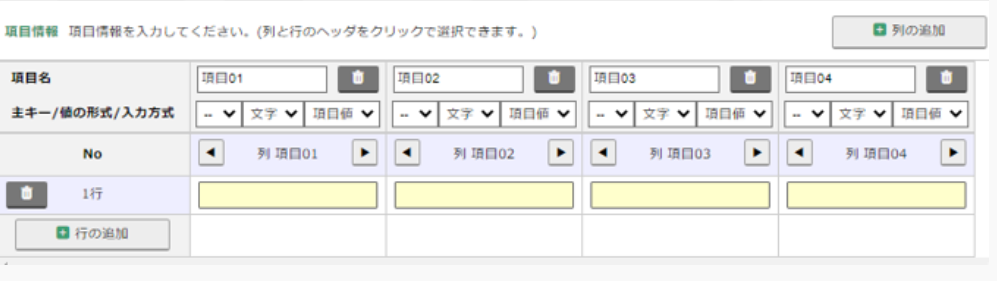 こちらの画面で項目設定を行います。
こちらの画面で項目設定を行います。黄色い枠を選択して転記ボタンを押すことで値を当てはめることができます。
行の追加、列の追加を押すと行や列の追加ができます。
転記の流れ
では、実際に当てはめていきましょう。まずは、行と列を追加して作りたい表の枠を作成します。
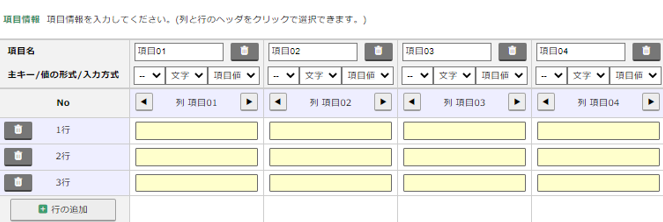 必要な分の行と列を追加します。
必要な分の行と列を追加します。次に項目一覧から当てはめたい項目を 項目情報から当てはめる場所を選択します。
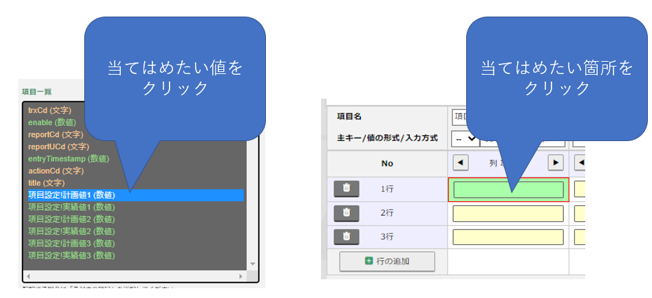 今回は計画値1を項目01の1行目に当てはめます。
今回は計画値1を項目01の1行目に当てはめます。項目が選択された状態で転記ボタンを選択すると
項目情報の欄に転記されます。
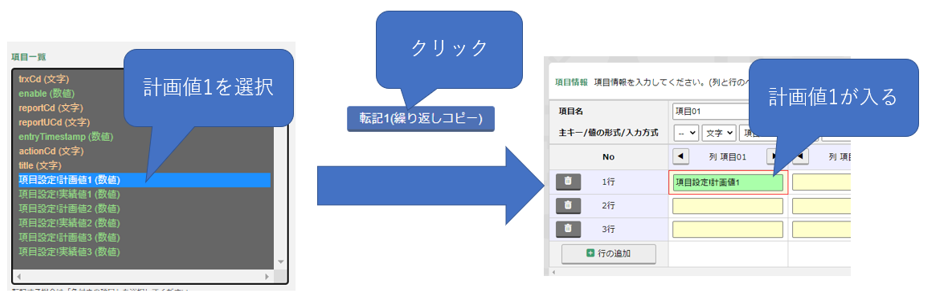 上記操作を繰り返して表を完成させます。
上記操作を繰り返して表を完成させます。項目を選択した状態で転記ボタンを選択すると項目情報に値が当てはまります。
これを繰り返して表を完成させます。
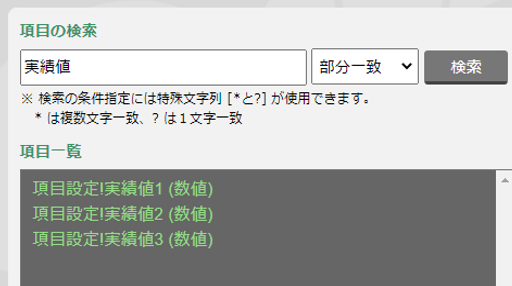 項目一覧は検索を行うことで絞り込みができ、ドラッグすることで複数選択が可能です。
項目一覧は検索を行うことで絞り込みができ、ドラッグすることで複数選択が可能です。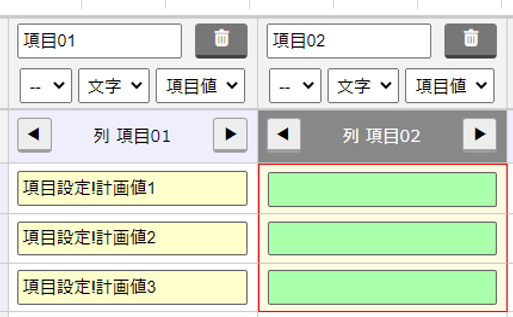 また、項目情報はドラッグまたは列の選択で複数欄を選択可能です。
また、項目情報はドラッグまたは列の選択で複数欄を選択可能です。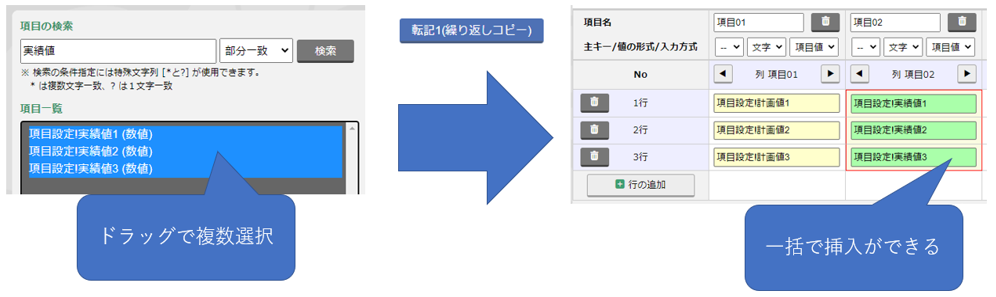 この2つを組み合わせることで複数項目を一括で挿入することができます。
この2つを組み合わせることで複数項目を一括で挿入することができます。 転記1(繰り返しコピー)と転記2(完了までコピー)では転記方法が異なります。
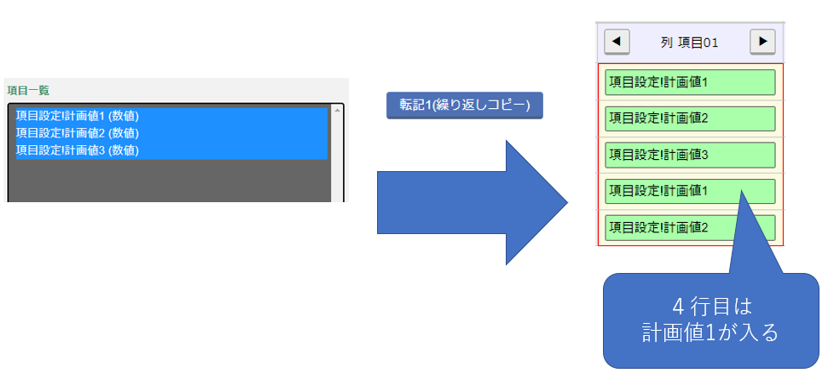 例えば計画値1・2・3を転記する際、転記1(繰り返しコピー)を行うと行末まで転記が繰り返されます。
例えば計画値1・2・3を転記する際、転記1(繰り返しコピー)を行うと行末まで転記が繰り返されます。
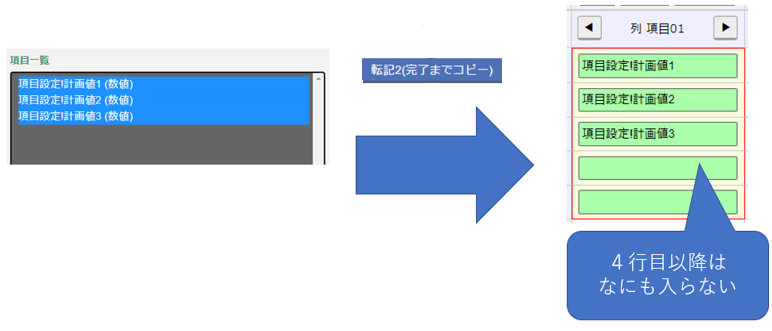 反対に転記2(完了までコピー)で転記を行うと、選択した項目の転記が終了次第行数に関係なく転記を終了します。
反対に転記2(完了までコピー)で転記を行うと、選択した項目の転記が終了次第行数に関係なく転記を終了します。
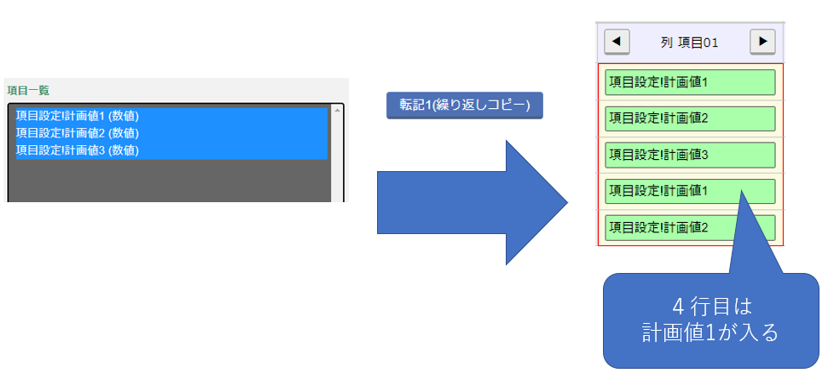 例えば計画値1・2・3を転記する際、転記1(繰り返しコピー)を行うと行末まで転記が繰り返されます。
例えば計画値1・2・3を転記する際、転記1(繰り返しコピー)を行うと行末まで転記が繰り返されます。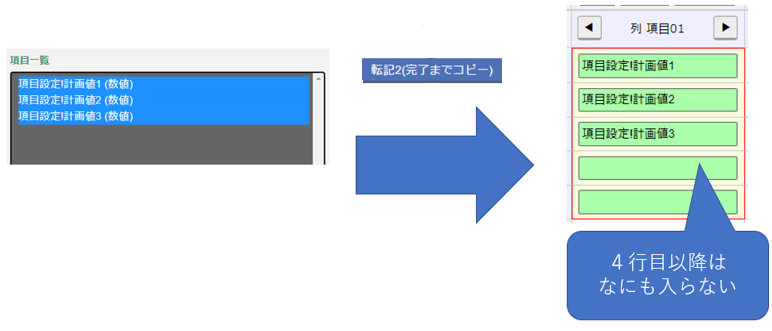 反対に転記2(完了までコピー)で転記を行うと、選択した項目の転記が終了次第行数に関係なく転記を終了します。
反対に転記2(完了までコピー)で転記を行うと、選択した項目の転記が終了次第行数に関係なく転記を終了します。帳票の情報で初期化
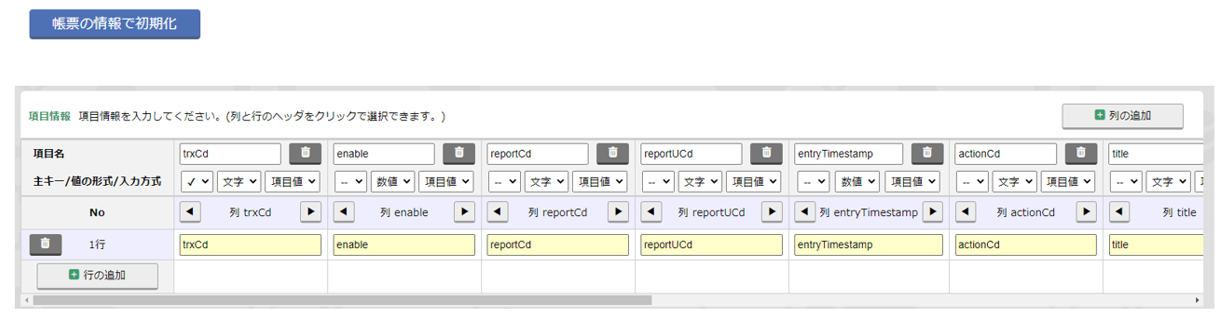 XC-Gate.V3の帳票を取得した場合は「帳票の情報で初期化」を選択すると
XC-Gate.V3の帳票を取得した場合は「帳票の情報で初期化」を選択するとすべての項目が1行で挿入されます。
特に項目設定が必要ない場合はこちらを選択してください。
※XC-Gate.V3の帳票以外では選択できません。
項目情報の設定
項目情報では表の項目名やデータの型といった設定が可能です。データ挿入後は項目名などの設定を変更します。
※ログ形式やマスタ形式によって設定が表示されない場合があります。
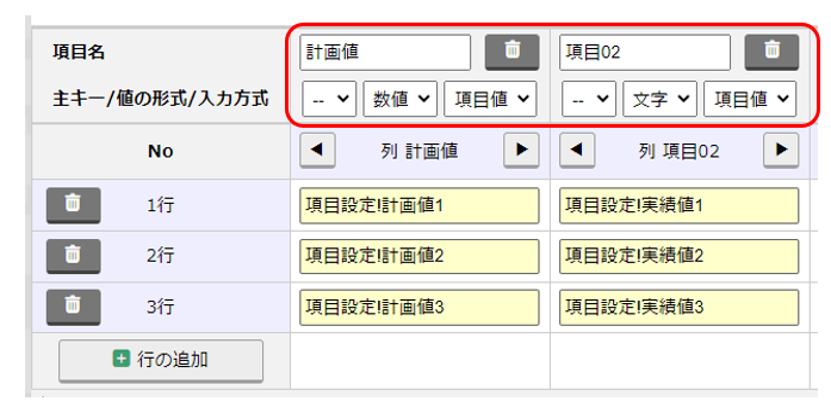
項目名
項目名の変更が可能です。タグ設定や転送設定での項目名になりますので
分かりやすい名前をつけましょう。
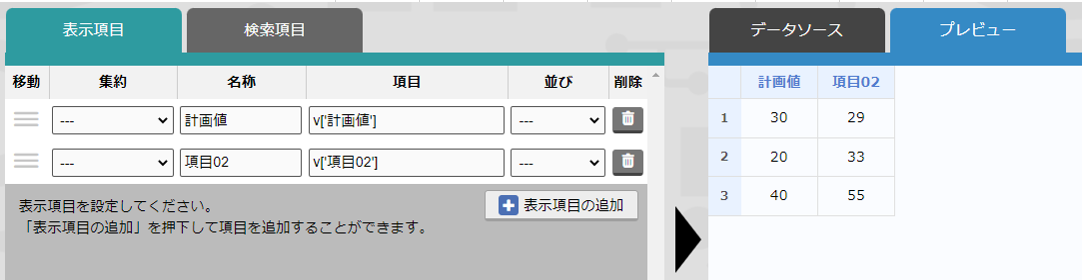 今回は計画値と実績値という名前に変更します。
今回は計画値と実績値という名前に変更します。値の形式
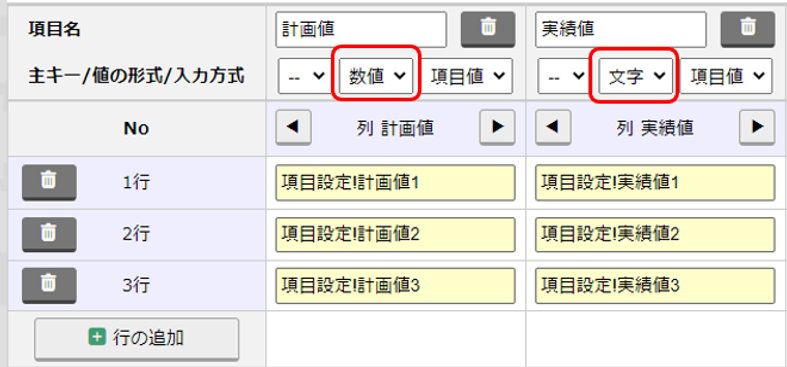 データ型を文字型か、数値型かを指定することが出来ます。
データ型を文字型か、数値型かを指定することが出来ます。デフォルトは文字型に設定されてますので数値型でデータを転送したい場合はご注意ください。
入力方式
入力方式では項目値と入力値の切り替えが可能です。項目値はここまで説明してきた取得項目を当てはめることができましたが
入力値に切り替えると固定の文字を入力できるようになります。
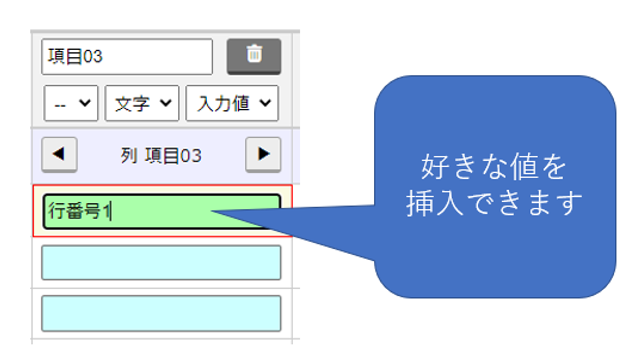 例えば、今回の場合ですとタグに登録されていないライン1、2、3といった
例えば、今回の場合ですとタグに登録されていないライン1、2、3といった固定化された項目を入れたい場合に使用します。
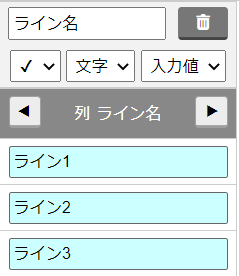 今回は入力したデータを判別するためにライン1~3を固定値として設定します。
今回は入力したデータを判別するためにライン1~3を固定値として設定します。主キー
この設定にチェックを入れるとキー値として設定されます。キーを設定した場合、キー値と同じ値を取得した場合データを上書きします。
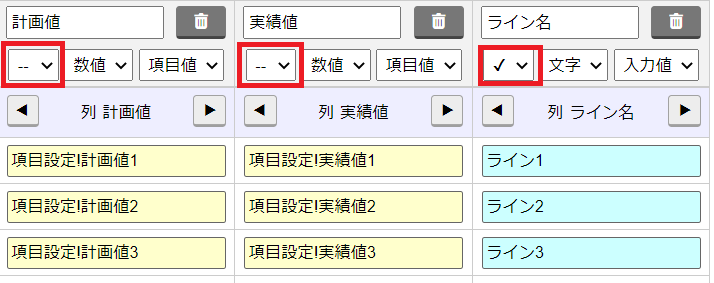 今回の場合、ライン名を主キーとするとデータ取得の度に上書きがされてしまうため。
今回の場合、ライン名を主キーとするとデータ取得の度に上書きがされてしまうため。実績のトランザクションコードとライン名が被った場合のみ上書きという設定をします。
新しく列を追加しtrxCdに変更し、全ての欄にtrxCdを転記させます。
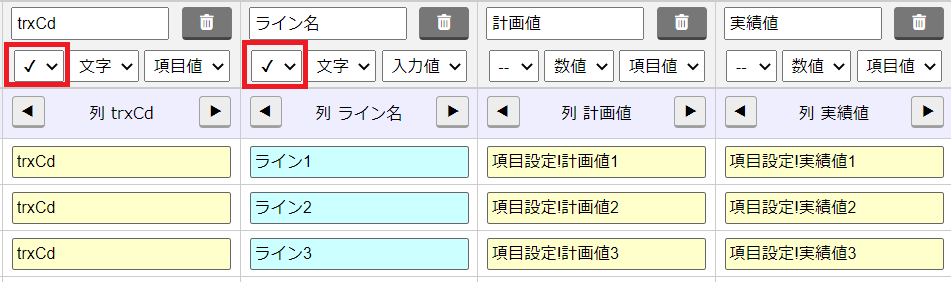 列を並び変えて見やすくしました。
列を並び変えて見やすくしました。この設定を行うことで、trxCdとライン名が被った場合のみ上書きがされるようになります。
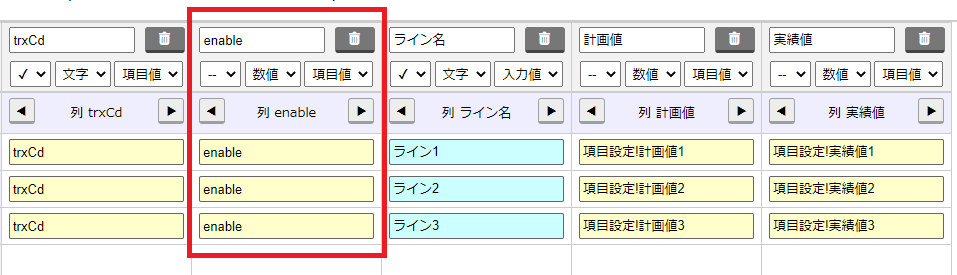 ついでに、実績の削除の判別をつけるためenableも設定します。
ついでに、実績の削除の判別をつけるためenableも設定します。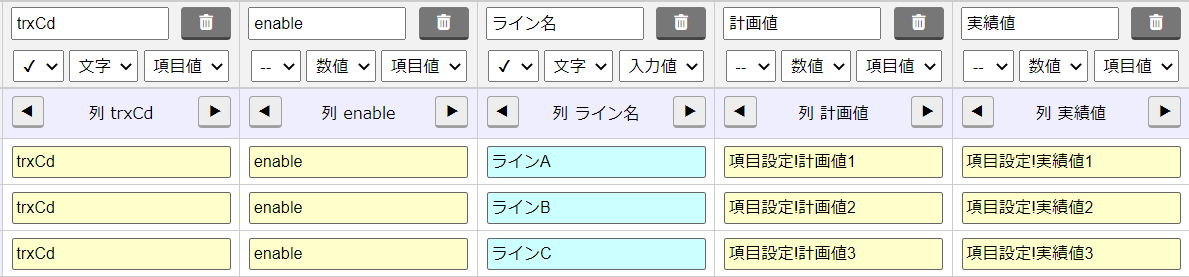 このような形になれば完成です。
このような形になれば完成です。 項目設定完了後は項目設定ボタンの右側に『設定あり』と表示されます。
 登録忘れがないようご注意願います。
登録忘れがないようご注意願います。
 登録忘れがないようご注意願います。
登録忘れがないようご注意願います。データベース転送
実際に転送を行うと、このような形で転送されます。※idはデータベース側の設定で自動で採番するようにしております。
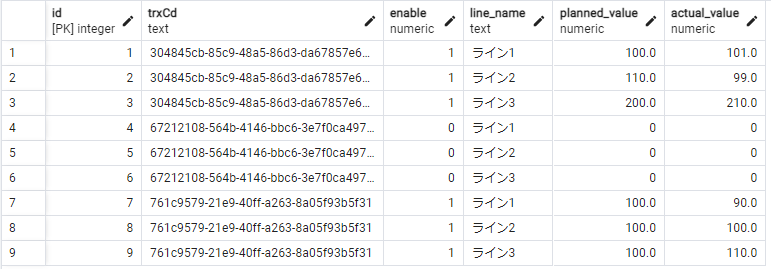 実績を3つ登録した後に2番目の実績を削除しました。
実績を3つ登録した後に2番目の実績を削除しました。2番目の実績は削除されているためenableが0になっています。
実際にデータベースから検索をかける際は
enable=1で検索を書ければ、削除されていない実績を
絞り込むことができます。
まとめ
以上がXC-Connectの機器設定にある項目設定の詳細を説明いたしました。まずは、実際に設定してみて流れを掴んでいただけると幸いです。

