このページでは機器から取得したデータを
XC-Gate.V3の帳票上に表示させるまでの設定の流れを説明します。
 指定のデータベースからデータを取得し
指定のデータベースからデータを取得し
XC-Gate.V3の帳票上に表示をさせます。
①機器設定でデータを取得
②機器設定で取得したデータを転送設定で転送する
③XC-Gate.V3の帳票上に表示させる場合は表示させる枠となるタグを作成する
この3つの設定を行うことで連携が可能になります。
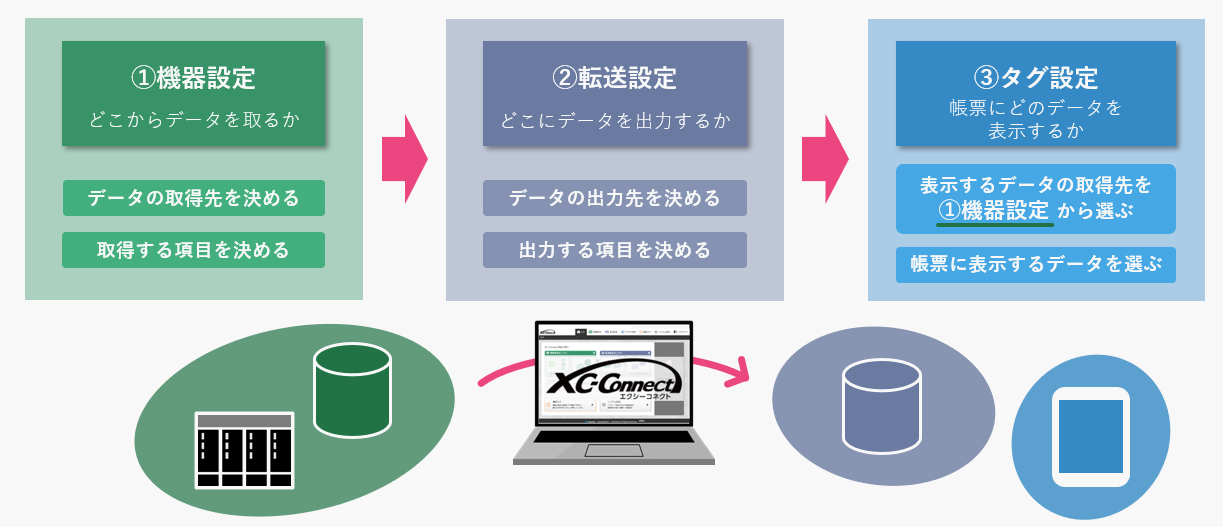 したがって、今回の場合では
したがって、今回の場合では
①機器設定でデータベースからSQLでデータを取得する
②XC-Gate.V3に転送する設定を行う
③XC-Gate.V3の帳票上に表示させるためタグ作成を行う
この手順を踏んで設定を行います。
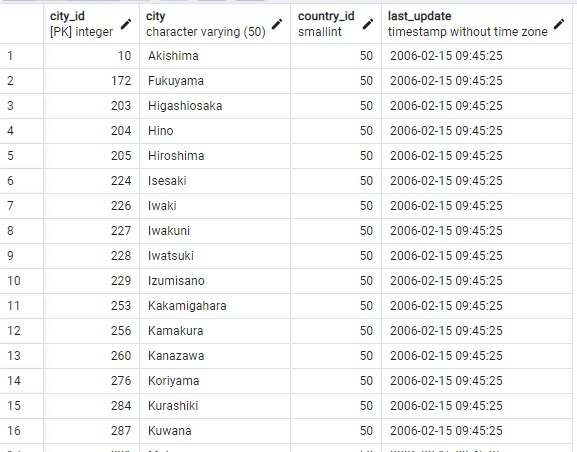 まずは、XC-Connectインストール後にショートカットが作成されますので
まずは、XC-Connectインストール後にショートカットが作成されますので
ショートカットからXC-Connectにアクセスを行います。
パスワード入力後に上記のトップ画面が表示されますので
画面上部の「機器設定」を選択します。
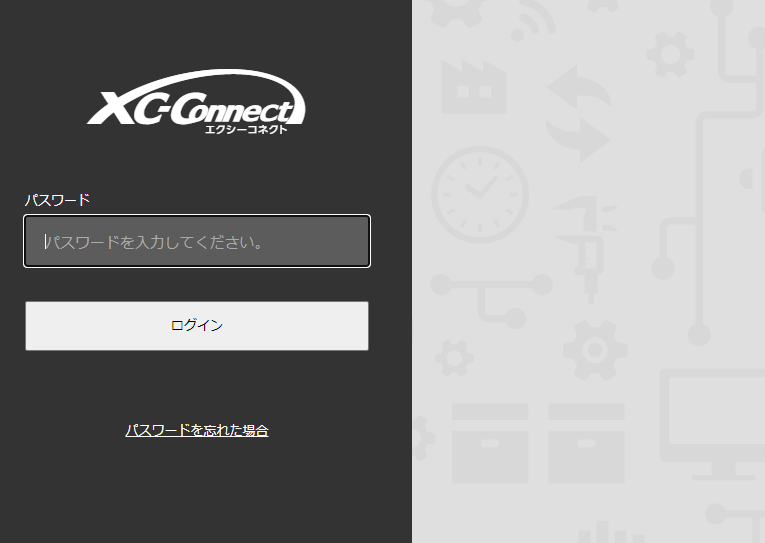
 こちらが機器設定の画面になります。
こちらが機器設定の画面になります。
新しく設定を作成する際は「機器の追加」を選択します。
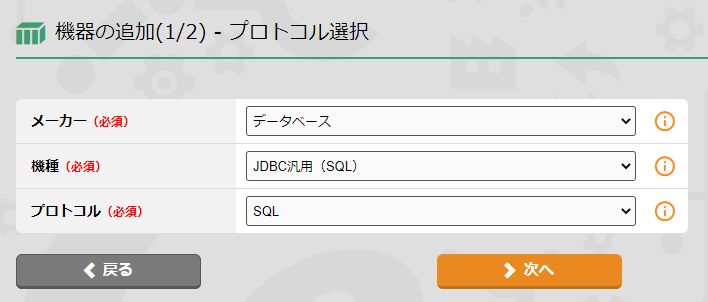 機器の追加では接続先の機器を選択します。
機器の追加では接続先の機器を選択します。
今回はデータベースから選択するため
メーカー → データベース
機種 → JDBC汎用(SQL)
プロトコル → SQL
これらを選択して「次へ」進みます。
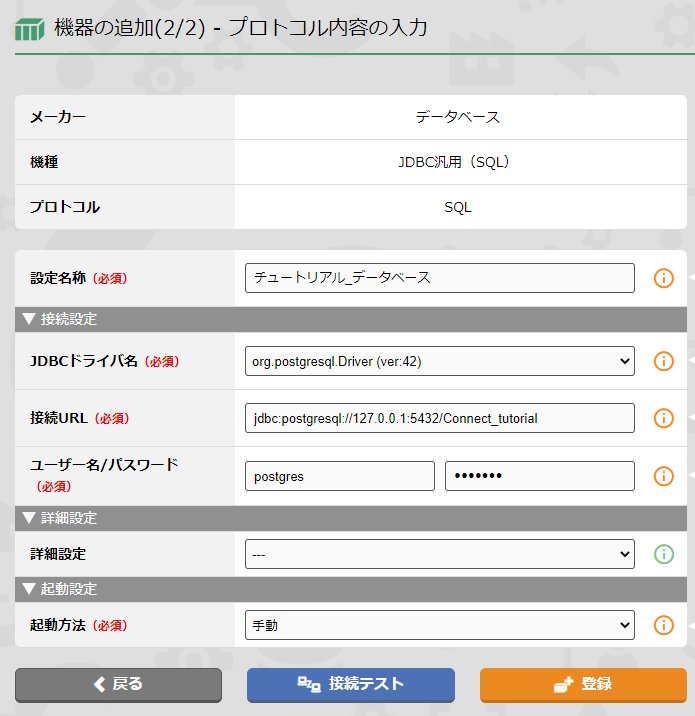 プロトコル選択後。接続先の機器の情報を入力します。
プロトコル選択後。接続先の機器の情報を入力します。
今回はデータベースにアクセスするため
接続先のURLとユーザとパスワードを入力します。
設定が完了したら、次へ進みます。
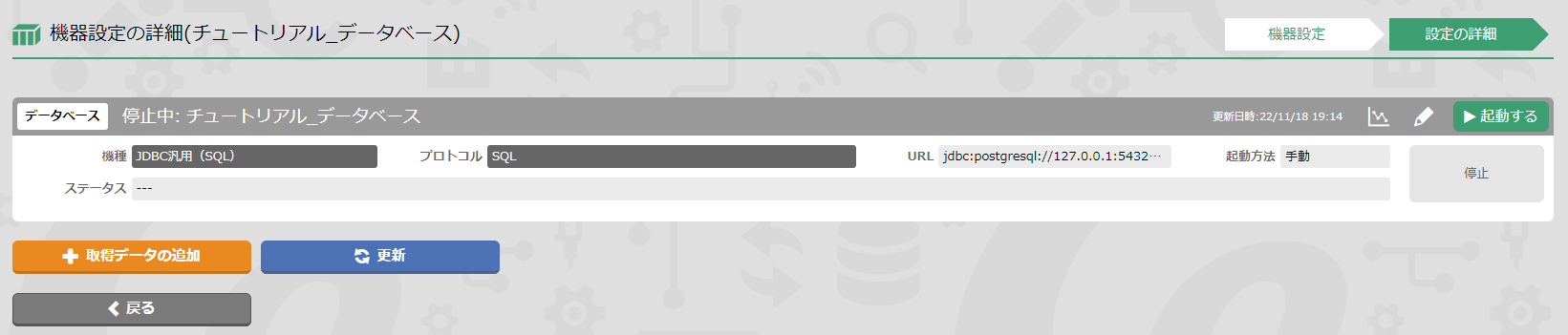 次の画面でこのような画面に移動しますが
次の画面でこのような画面に移動しますが
まだ設定は終わっていません。
ここまではどの機種に接続するか、
つまり「どのデータベースから取得するか」までしか設定を行っていないため
ここから「指定データベースからどのデータを取得するか」を設定します。
「取得データの追加」のボタンを選択します。
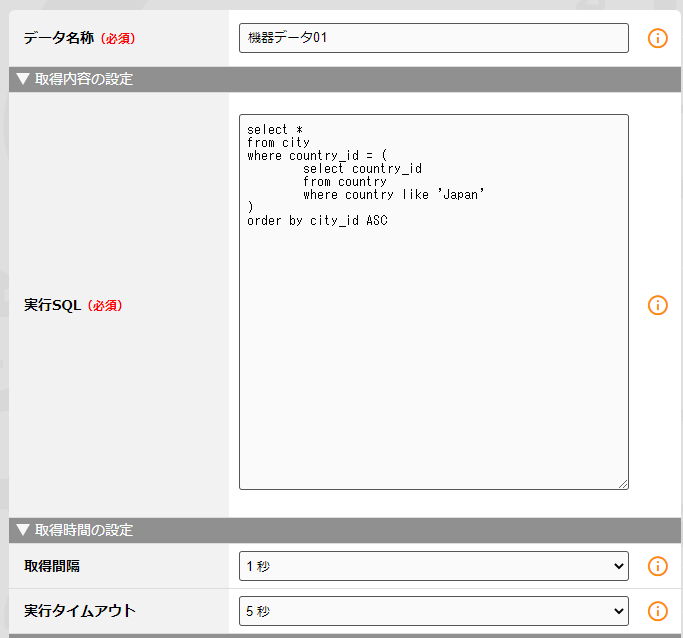 取得データの追加では指定のデータベースからどのデータを取得するからを入力します。
取得データの追加では指定のデータベースからどのデータを取得するからを入力します。
今回はデータベースからSQLでデータを取得するため
実行するSQLを入力してデータを取得します。
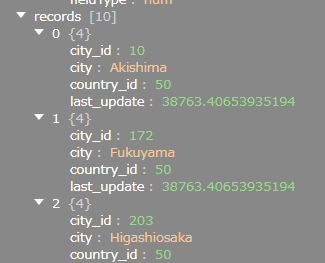 接続テストを行うことで取得先のデータの確認ができます。
接続テストを行うことで取得先のデータの確認ができます。
登録前に接続テストを行って目的のデータが取得できているかを
確認してください。
なお、登録の前に保存形式を保存する状態にしてください。
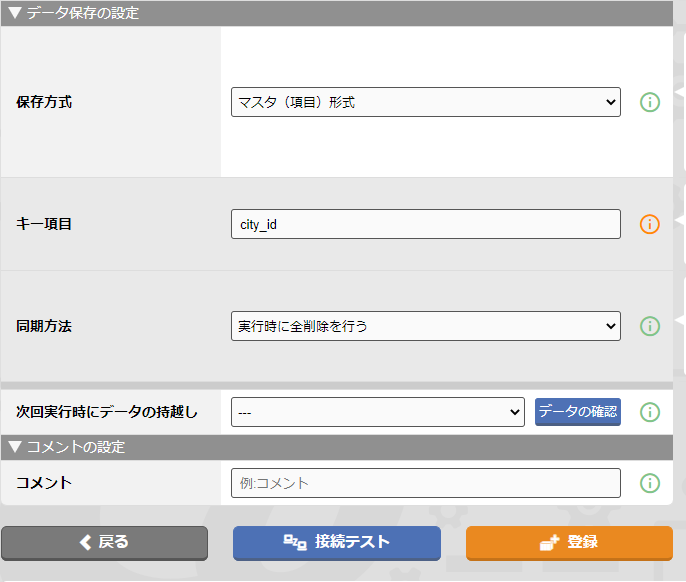
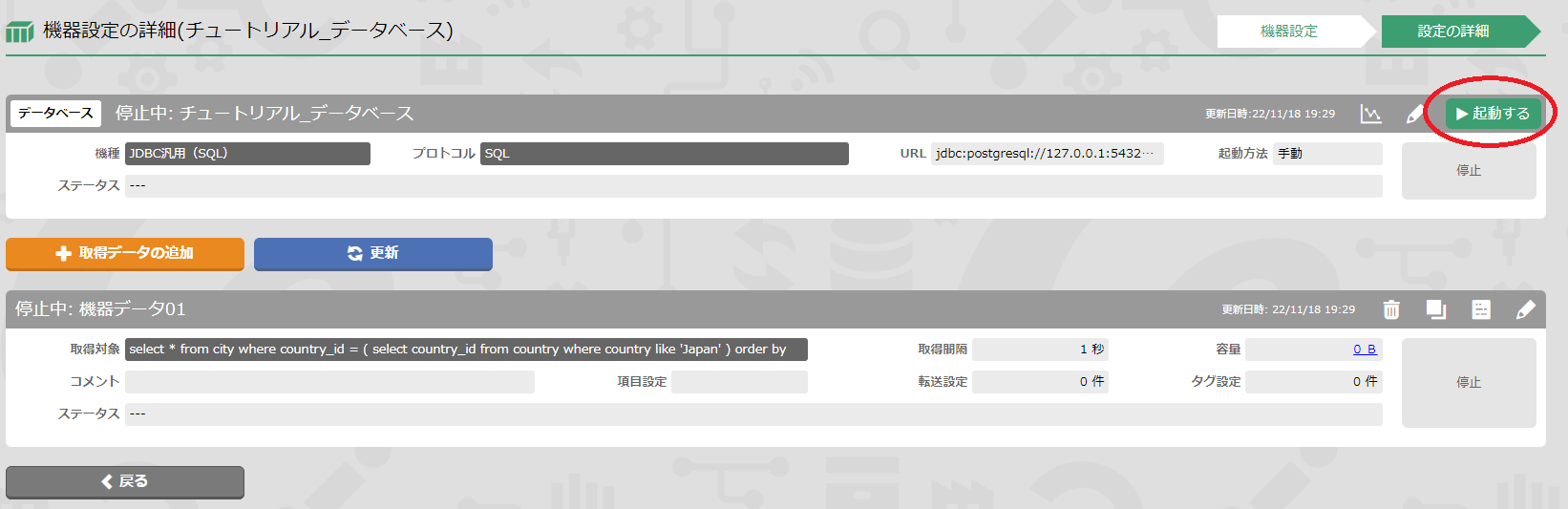
続いて転送設定を行います。
画面右上の転送設定から転送設定へ移動します。
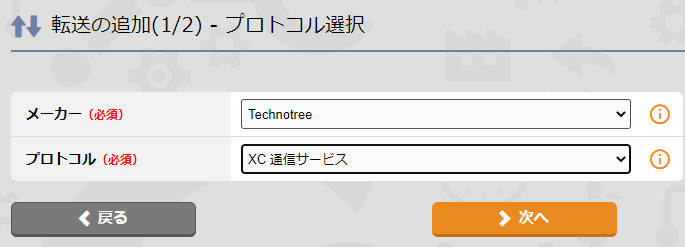 転送設定の追加から
転送設定の追加から
メーカー → Technotree
機種 → XC通信サービス
を選択し次へ進みます。
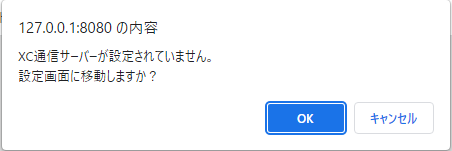
XC-Gate.V3への転送設定がされていない場合は
転送設定の画面表示直後にこのようなアラートが表示されます。
アラートが表示される場合は「OK」を押すことで
上記設定をスキップすることができます。
キャンセルを押した場合は転送設定の追加から上記設定を行ってください。
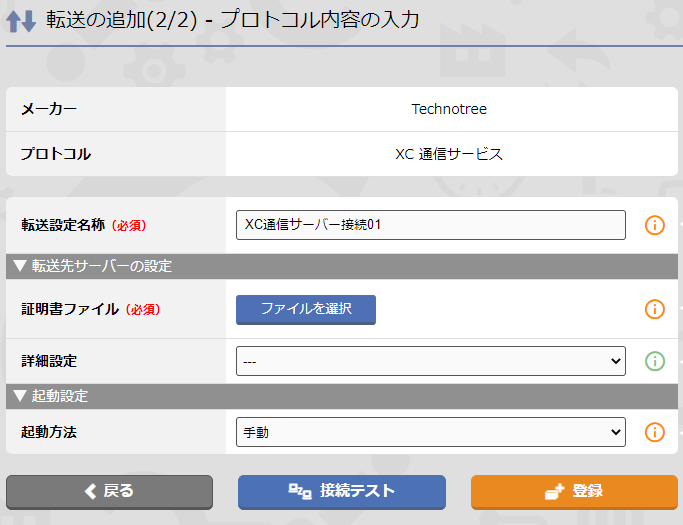 XC-Gate.V3に転送する場合は証明書が必要になります。
XC-Gate.V3に転送する場合は証明書が必要になります。
証明書はXC-Gate.V3 管理者用サポートサイトにログインしていただき
「クライアント証明書」欄からダウンロードできます。
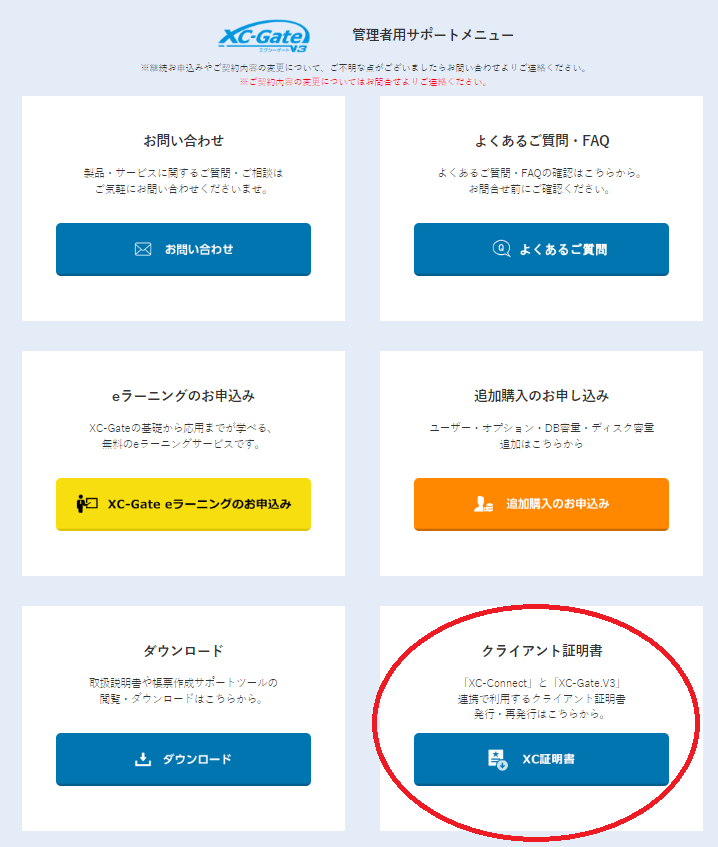
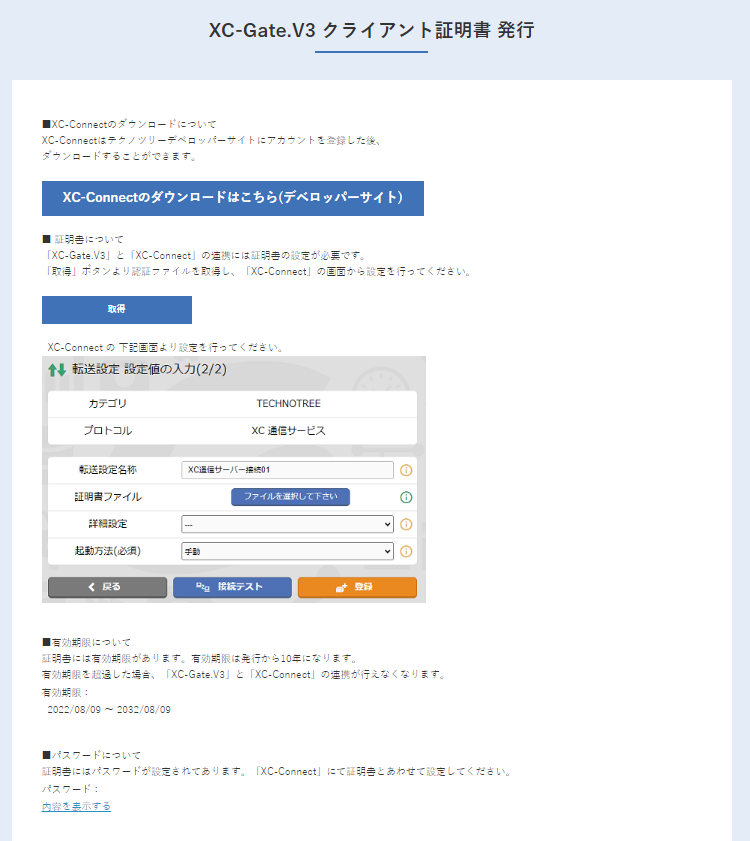 証明書ダウンロードページでは証明書と登録に必要なパスワードを取得することができます。
証明書ダウンロードページでは証明書と登録に必要なパスワードを取得することができます。
上記内容を先ほどの転送設定で使用します。
こちらも忘れずに起動をしてください。
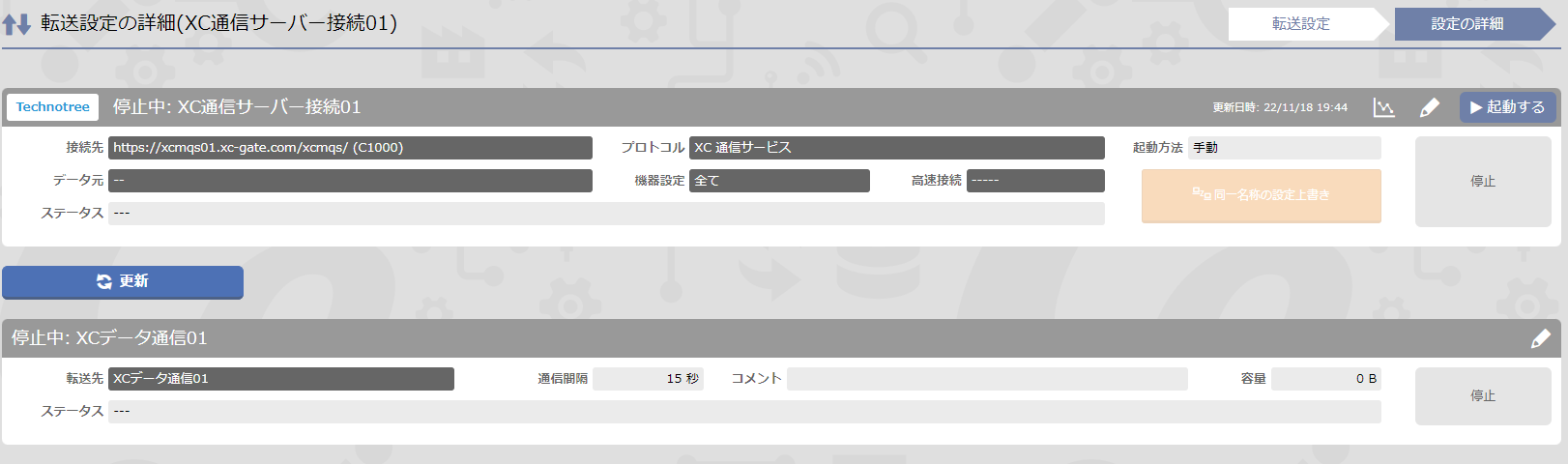
画面上部の「タグ設定」からタグを作成できます。
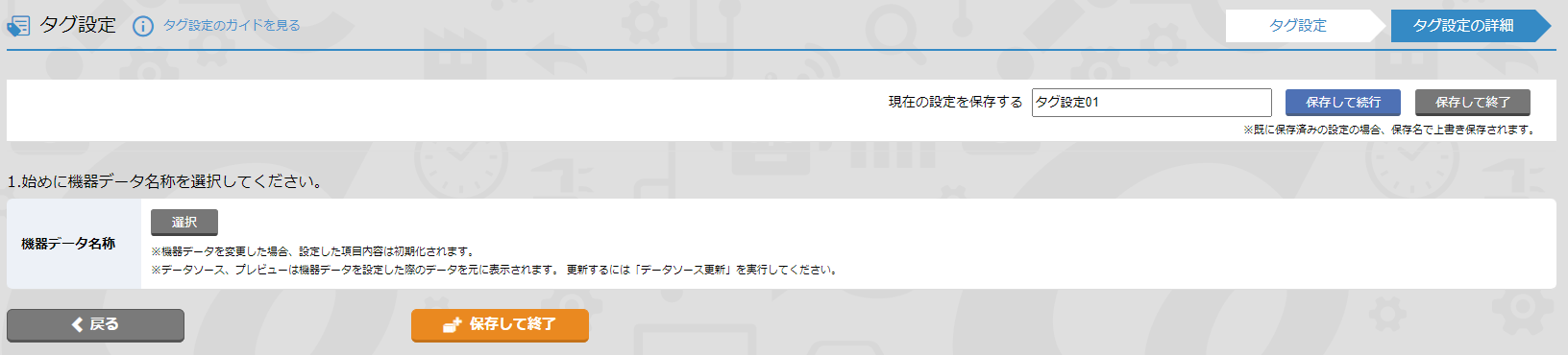 これがタグ設定の初期画面になります。
これがタグ設定の初期画面になります。
まずは機器データ名称から先ほど設定した機器設定を選択します。
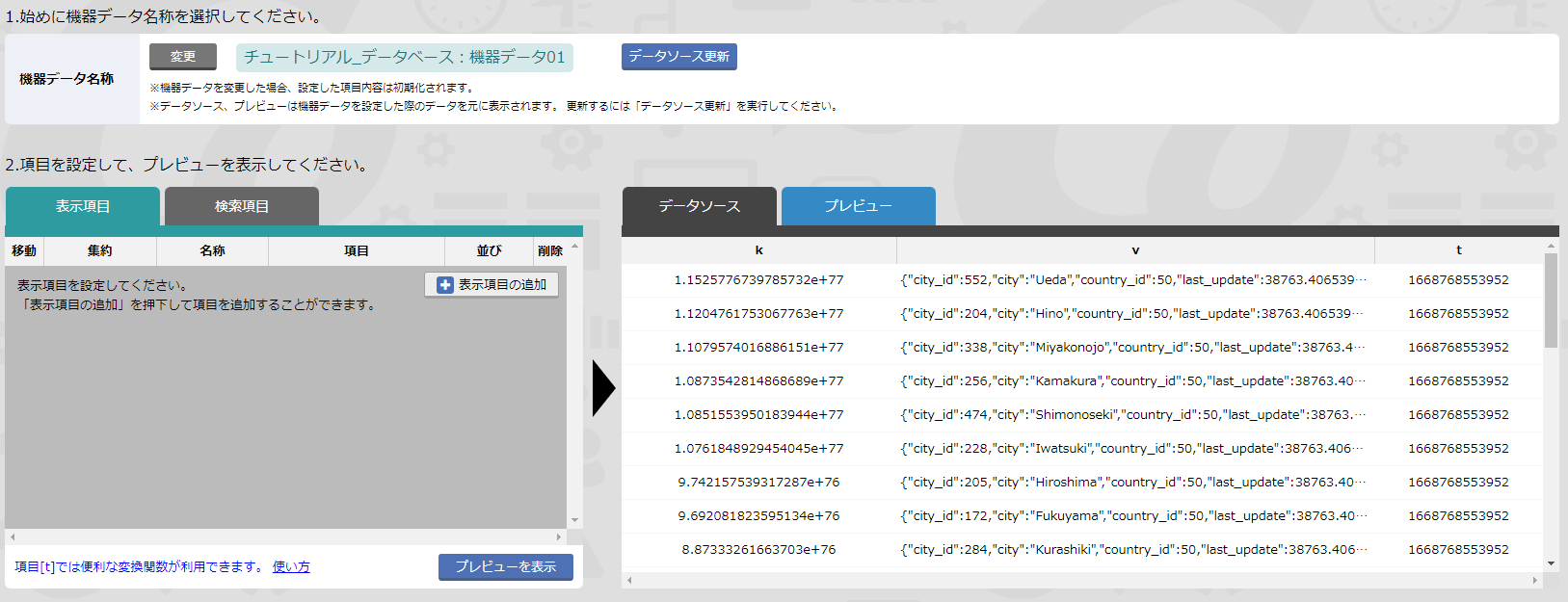 機器設定を選択すると次のような画面が表示されます。
機器設定を選択すると次のような画面が表示されます。
ここでは帳票に表示させる用の表を作成します。
「表示項目の追加」ボタンを押すことで項目の列を選択することが出ます。
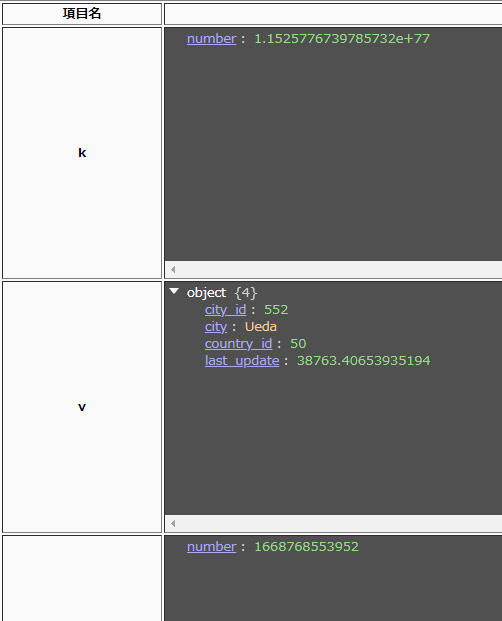 試しにcity_idを項目として選択します。
試しにcity_idを項目として選択します。
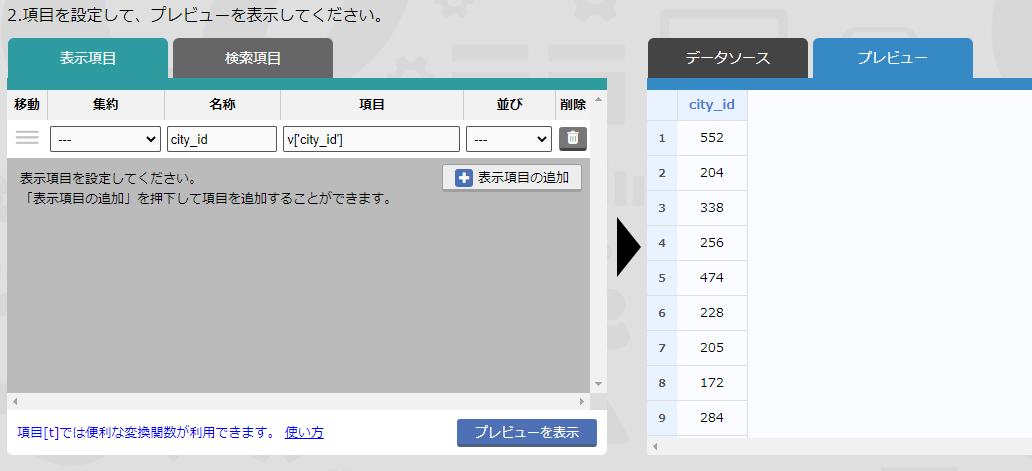 項目選択後に「プレビューを表示」を選択すると
項目選択後に「プレビューを表示」を選択すると
city_idの表が作成されます。
このようにして表を作成していきます。
今回はcity項目を追加とcity_idを昇順に並べ替えます。
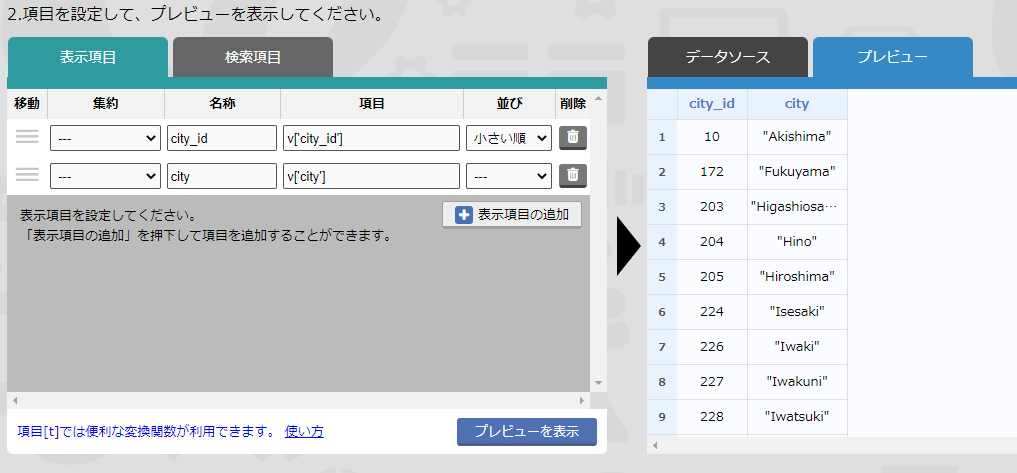 設定でこのような表が完成しました。
設定でこのような表が完成しました。
XC-Gate.V3はこの表がそのまま表示される形になります。
最後にエクセル出力してXC-Gate.V3に登録します。
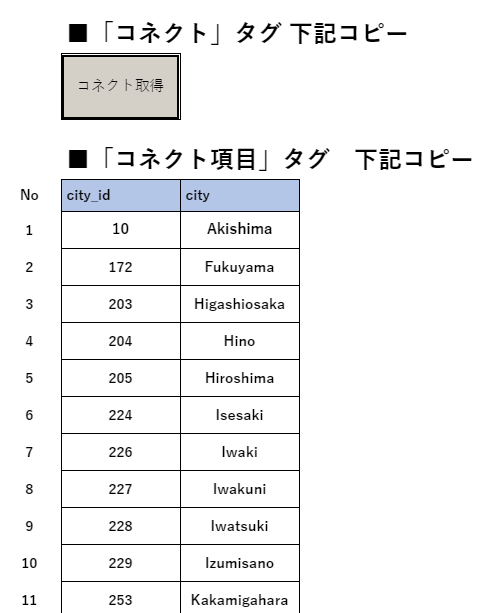 このようにデータベースの内容をXC-Gate.V3の帳票に表示させることができます。
このようにデータベースの内容をXC-Gate.V3の帳票に表示させることができます。
今回はデータベースを表示させているので、使用する帳票にコピー&ペーストして
マスタとして使用するといったことが可能になります。
基本的には機器が変わったとしてもデータの取得する方法が変わるのみで
設定の流れは変わりません。
まずは、実際に設定してみて流れを掴んでいただけると幸いです。
XC-Gate.V3の帳票上に表示させるまでの設定の流れを説明します。
はじめに
設定のイメージ
今回は下記イメージを想定したXC-Connectの設定を行います。 指定のデータベースからデータを取得し
指定のデータベースからデータを取得しXC-Gate.V3の帳票上に表示をさせます。
設定の流れ
XC-Connectの設定は基本的に①機器設定でデータを取得
②機器設定で取得したデータを転送設定で転送する
③XC-Gate.V3の帳票上に表示させる場合は表示させる枠となるタグを作成する
この3つの設定を行うことで連携が可能になります。
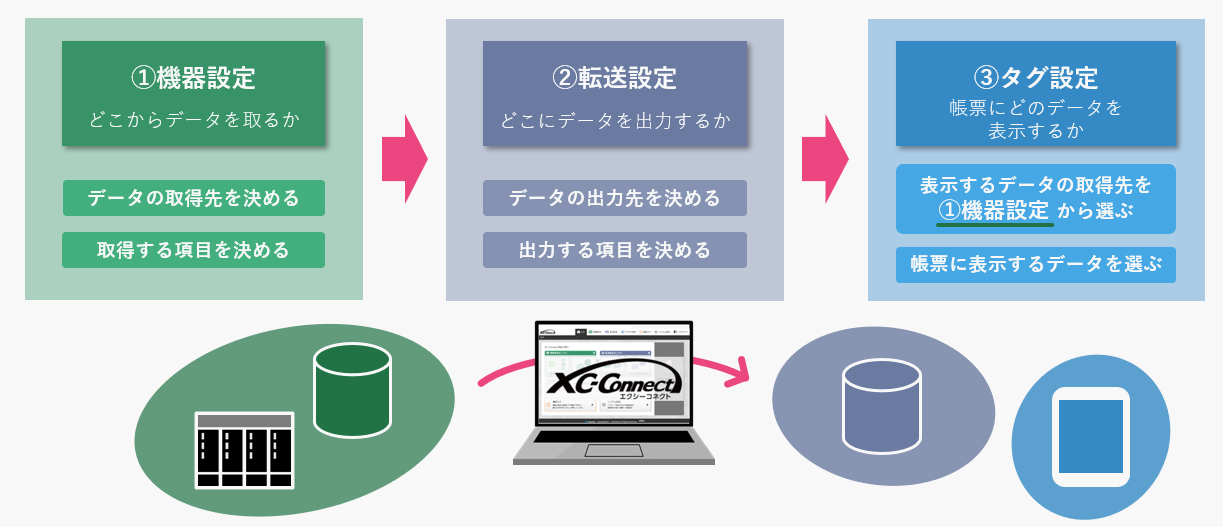 したがって、今回の場合では
したがって、今回の場合では①機器設定でデータベースからSQLでデータを取得する
②XC-Gate.V3に転送する設定を行う
③XC-Gate.V3の帳票上に表示させるためタグ作成を行う
この手順を踏んで設定を行います。
②の転送設定でXC-Gate.V3以外に転送する場合は③のタグ設定は不要になります。
実際の設定
機器設定(データベース)
今回は機器設定でデータベースから下記データの取得を行います。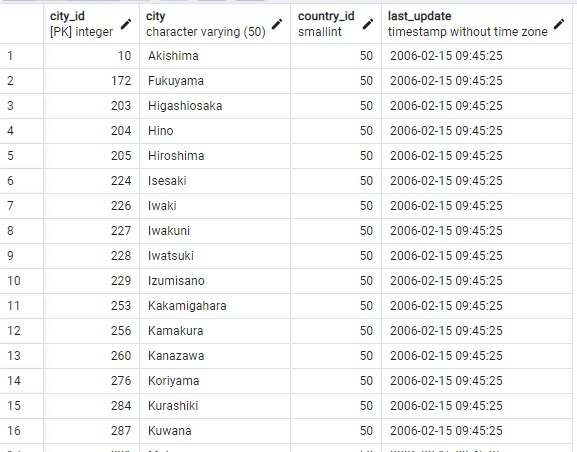 まずは、XC-Connectインストール後にショートカットが作成されますので
まずは、XC-Connectインストール後にショートカットが作成されますのでショートカットからXC-Connectにアクセスを行います。
パスワード入力後に上記のトップ画面が表示されますので
画面上部の「機器設定」を選択します。
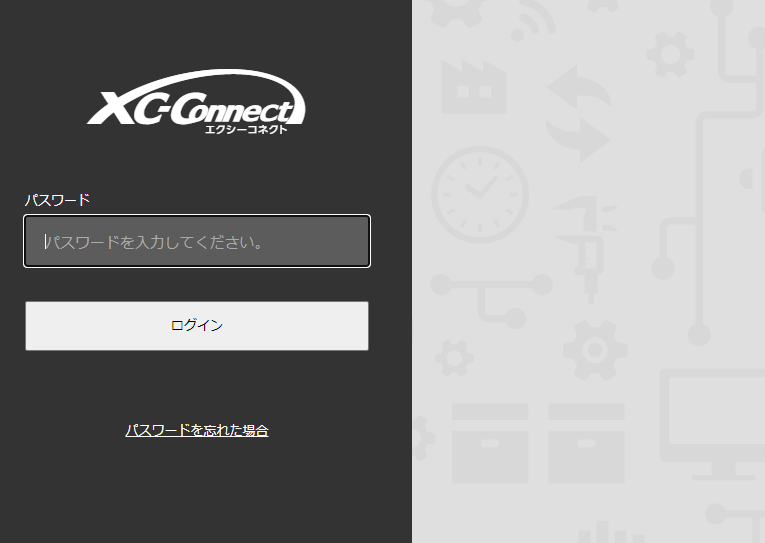
初回アクセス時のみパスワード作成画面が表示されますので
パスワード作成後にログインを行ってください。
パスワード作成後にログインを行ってください。
 こちらが機器設定の画面になります。
こちらが機器設定の画面になります。新しく設定を作成する際は「機器の追加」を選択します。
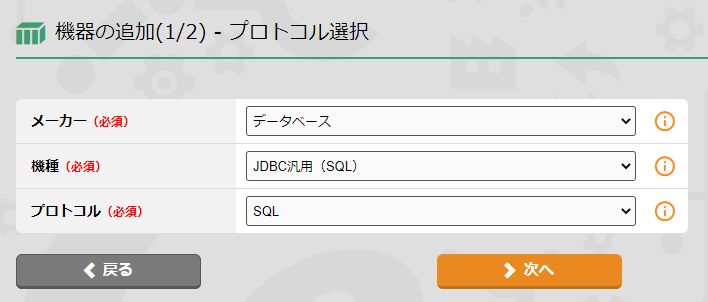 機器の追加では接続先の機器を選択します。
機器の追加では接続先の機器を選択します。今回はデータベースから選択するため
メーカー → データベース
機種 → JDBC汎用(SQL)
プロトコル → SQL
これらを選択して「次へ」進みます。
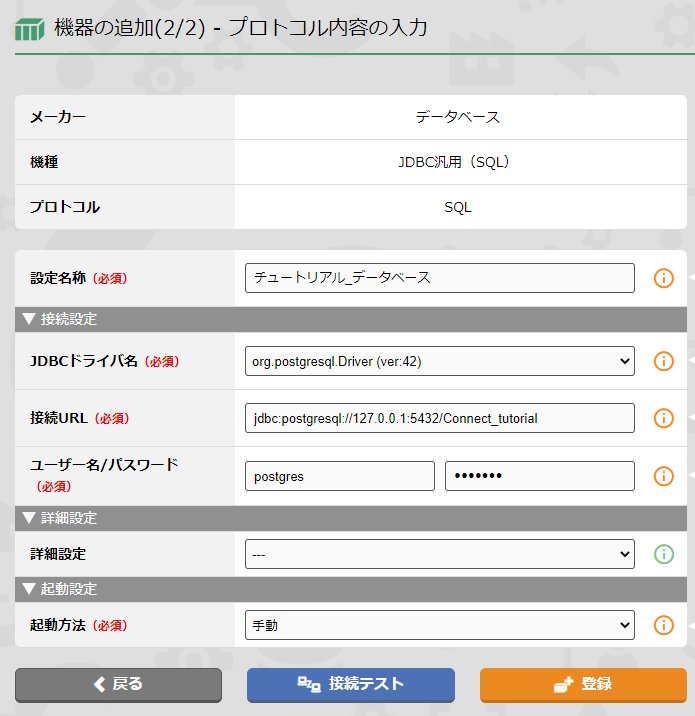 プロトコル選択後。接続先の機器の情報を入力します。
プロトコル選択後。接続先の機器の情報を入力します。今回はデータベースにアクセスするため
接続先のURLとユーザとパスワードを入力します。
設定が完了したら、次へ進みます。
この設定内容は接続先の機種によって異なります。
例えばPLCの場合はIPアドレスやポートを入力します。
設定後は「接続テスト」を行って接続確認を行えます。
エラーが出た場合は設定に誤りがないか、
接続先の機種の設定の確認を行い、再度接続テストを行ってください。
例えばPLCの場合はIPアドレスやポートを入力します。
設定後は「接続テスト」を行って接続確認を行えます。
エラーが出た場合は設定に誤りがないか、
接続先の機種の設定の確認を行い、再度接続テストを行ってください。
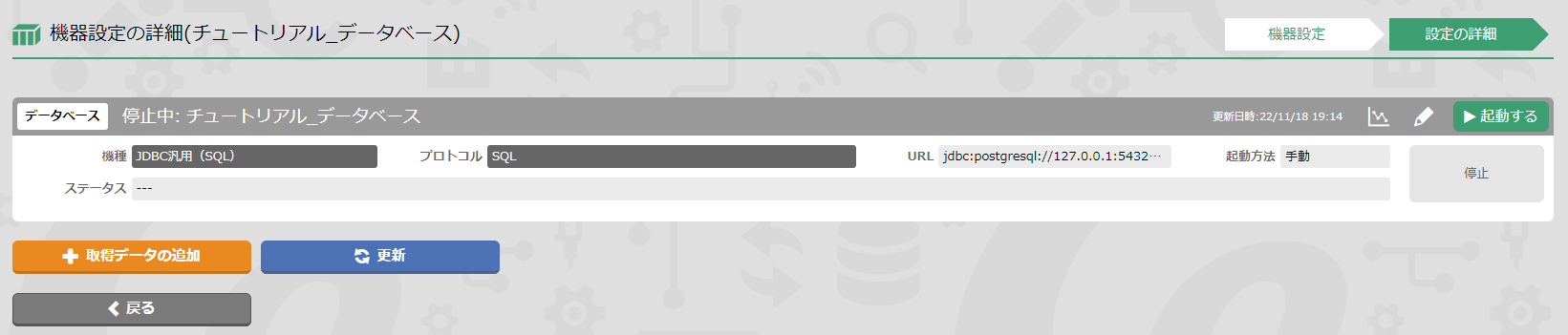 次の画面でこのような画面に移動しますが
次の画面でこのような画面に移動しますがまだ設定は終わっていません。
ここまではどの機種に接続するか、
つまり「どのデータベースから取得するか」までしか設定を行っていないため
ここから「指定データベースからどのデータを取得するか」を設定します。
「取得データの追加」のボタンを選択します。
どの機種においても
①どの機種と接続を行うか
②接続した機種からどのようなデータを取得するか
この2段階の設定を行います。
例えばPLCの場合は①で接続先PLCを設定し
②でデバイスの番地やデータの型を設定し取得データを決めていきます。
①どの機種と接続を行うか
②接続した機種からどのようなデータを取得するか
この2段階の設定を行います。
例えばPLCの場合は①で接続先PLCを設定し
②でデバイスの番地やデータの型を設定し取得データを決めていきます。
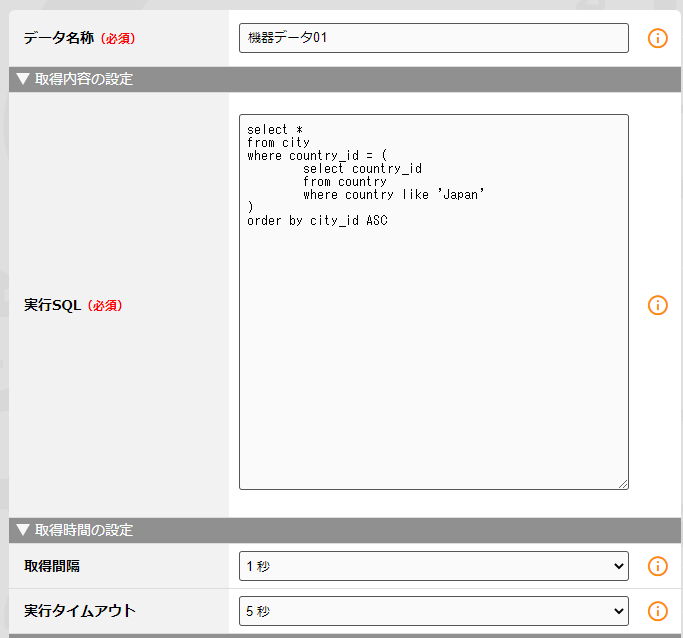 取得データの追加では指定のデータベースからどのデータを取得するからを入力します。
取得データの追加では指定のデータベースからどのデータを取得するからを入力します。今回はデータベースからSQLでデータを取得するため
実行するSQLを入力してデータを取得します。
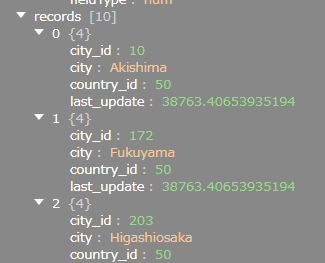 接続テストを行うことで取得先のデータの確認ができます。
接続テストを行うことで取得先のデータの確認ができます。登録前に接続テストを行って目的のデータが取得できているかを
確認してください。
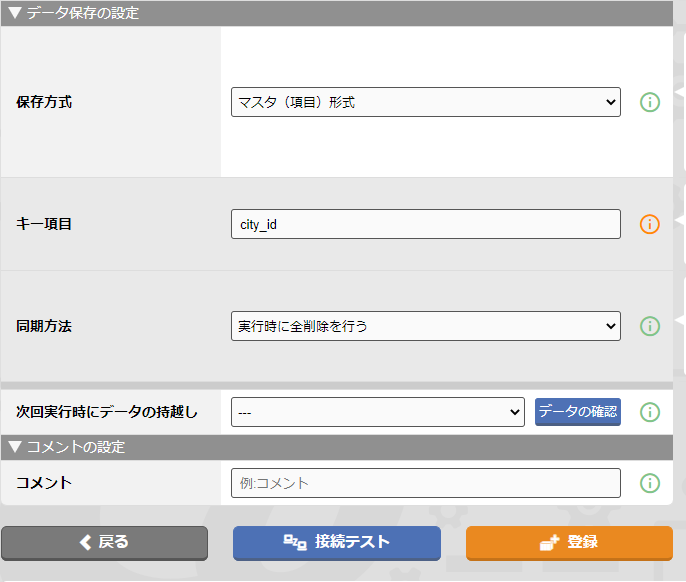
保存形式には
・保存しない
・マスタとして保存する形式
・時系列、ロガーとして保存する形式
があります。
マスタ形式は取得した最新データをそのままマスタとして取得できます。
ログ形式は取得したデータを時系列順に登録されていきます。
基本的にはデータベースのようなマスタデータとして使用する場合はマスタ式
PLCや温度センサーのようなデータの遷移を確認したい場合はログ式を使用します。
保存しないはXC-Gate.V3以外に転送する場合に使用します。
登録が完了した後に忘れずに起動ボタンを押して起動させます。・保存しない
・マスタとして保存する形式
・時系列、ロガーとして保存する形式
があります。
マスタ形式は取得した最新データをそのままマスタとして取得できます。
ログ形式は取得したデータを時系列順に登録されていきます。
基本的にはデータベースのようなマスタデータとして使用する場合はマスタ式
PLCや温度センサーのようなデータの遷移を確認したい場合はログ式を使用します。
保存しないはXC-Gate.V3以外に転送する場合に使用します。
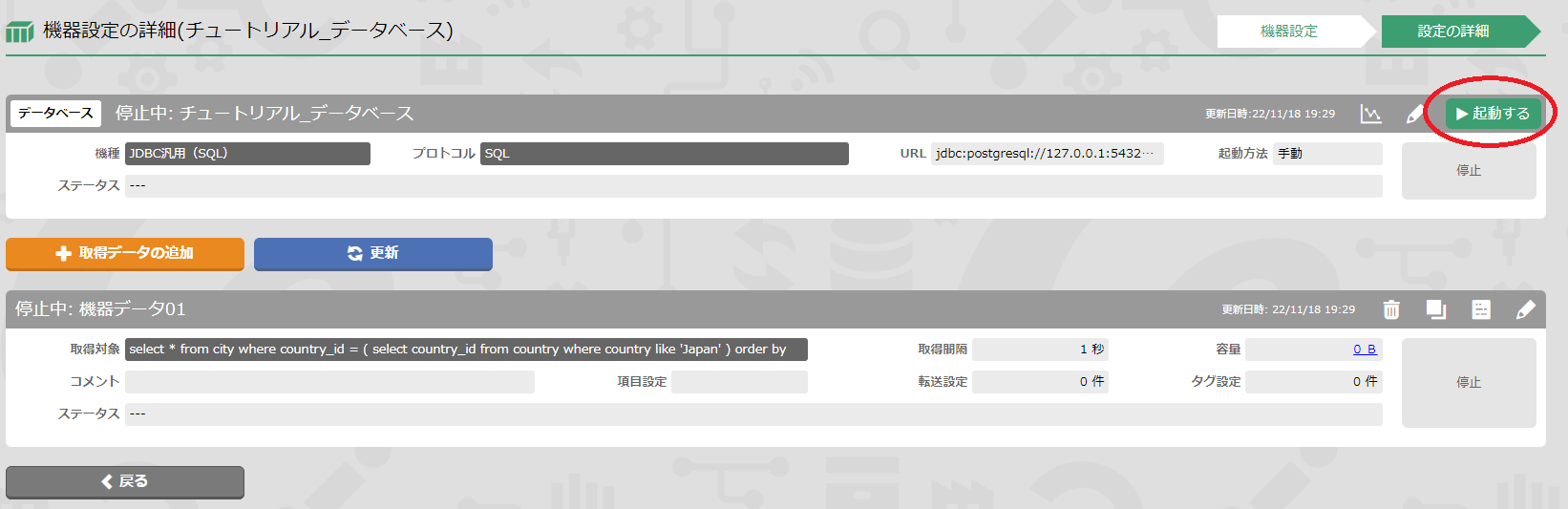
起動後に保存する形式にしている場合はしばらくした後に
画面更新を行い、容量の増加が確認できれば
正常にデータが取得できていることが確認できます。
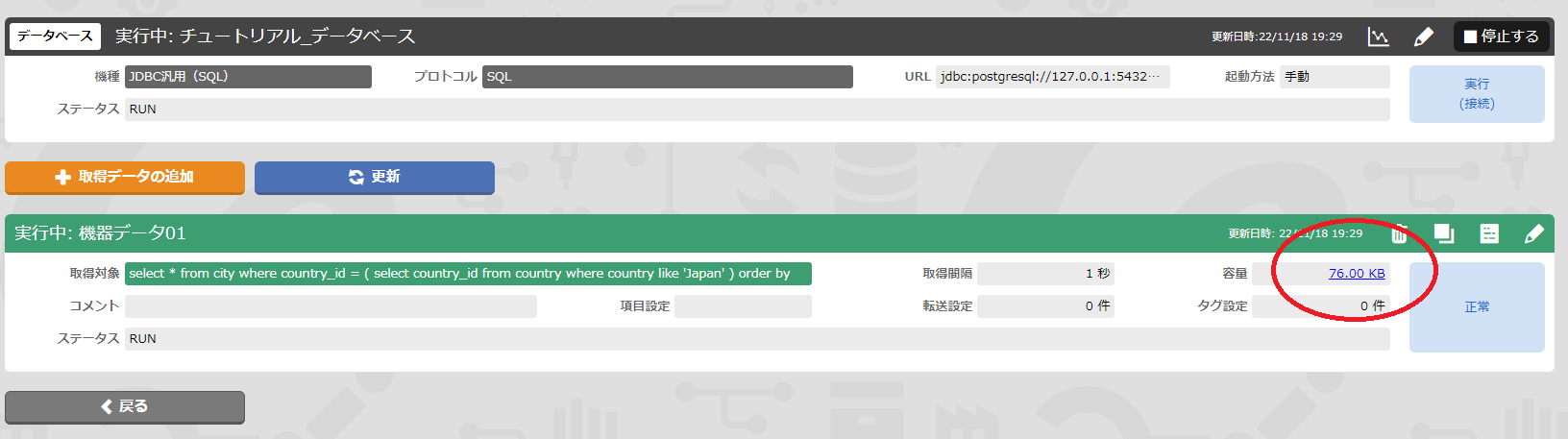
容量が増加しない場合は設定の誤りがないか、
保存形式が「保存しない」の設定になっていないかをご確認ください。
なお、設定の確認およびに編集は「鉛筆マーク」のアイコンから移動できます。
機器設定は以上になります。画面更新を行い、容量の増加が確認できれば
正常にデータが取得できていることが確認できます。
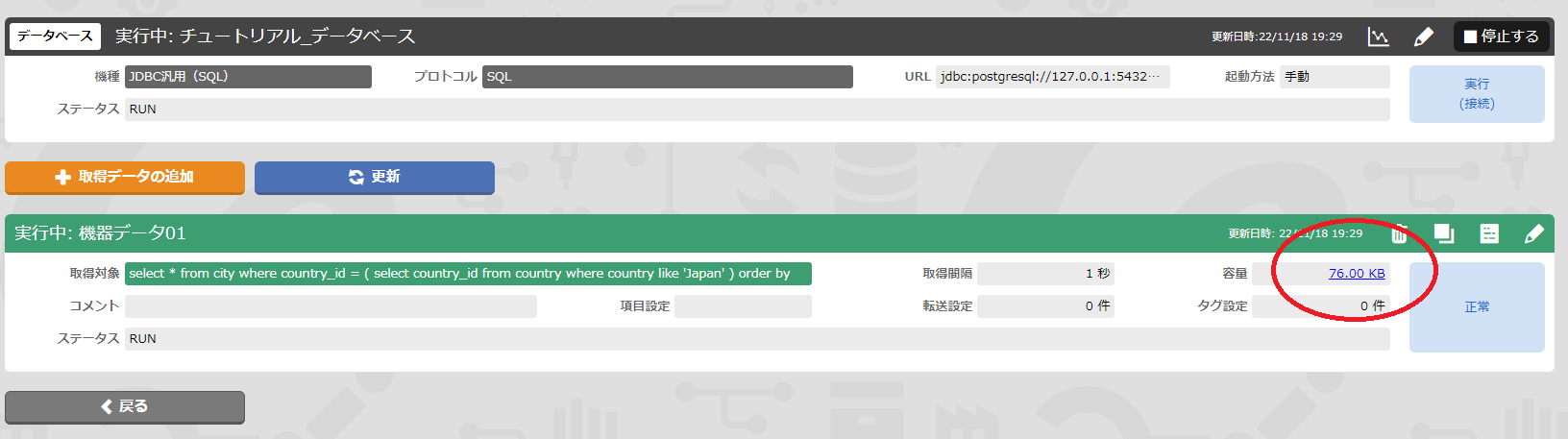
容量が増加しない場合は設定の誤りがないか、
保存形式が「保存しない」の設定になっていないかをご確認ください。
なお、設定の確認およびに編集は「鉛筆マーク」のアイコンから移動できます。
続いて転送設定を行います。
転送設定(XC-Gate.V3)
今回は先ほど取得したデータをXC-Gate.V3の帳票に表示させる設定を行います。画面右上の転送設定から転送設定へ移動します。
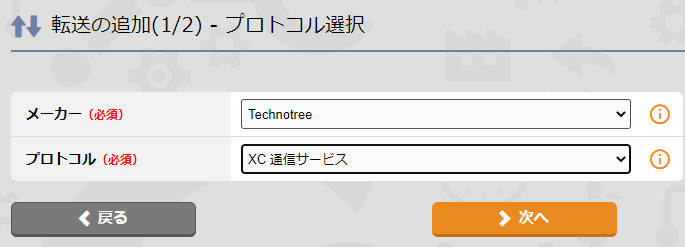 転送設定の追加から
転送設定の追加からメーカー → Technotree
機種 → XC通信サービス
を選択し次へ進みます。
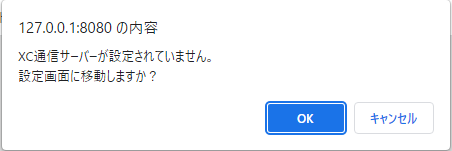
XC-Gate.V3への転送設定がされていない場合は
転送設定の画面表示直後にこのようなアラートが表示されます。
アラートが表示される場合は「OK」を押すことで
上記設定をスキップすることができます。
キャンセルを押した場合は転送設定の追加から上記設定を行ってください。
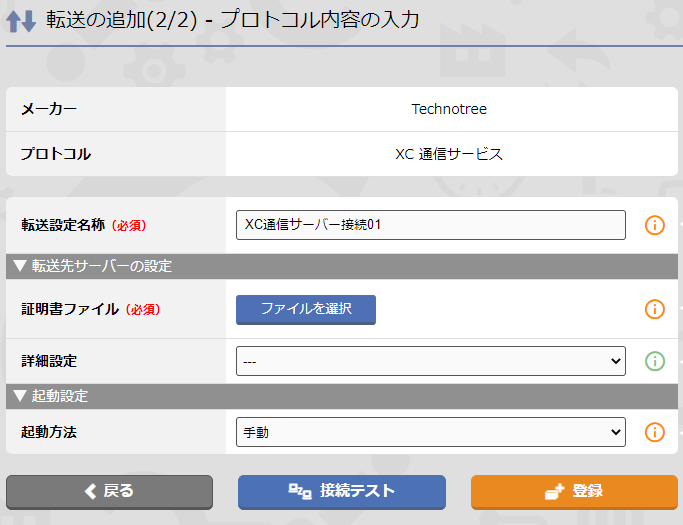 XC-Gate.V3に転送する場合は証明書が必要になります。
XC-Gate.V3に転送する場合は証明書が必要になります。証明書はXC-Gate.V3 管理者用サポートサイトにログインしていただき
「クライアント証明書」欄からダウンロードできます。
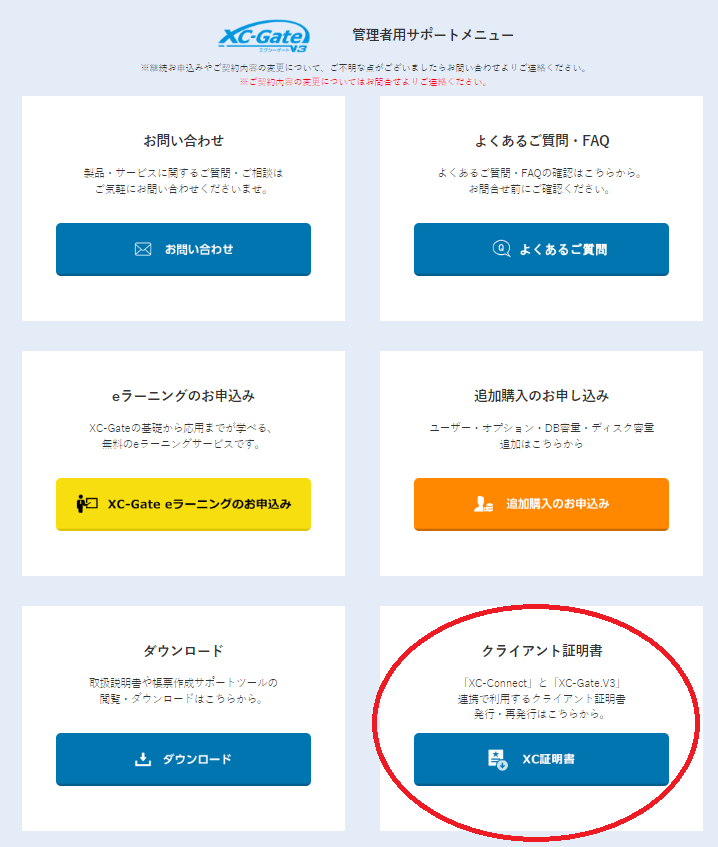
証明書ダウンロードのページはスタンダードプラン以上にご加入いただいている
お客様のみダウンロードが可能になっております。
お客様のみダウンロードが可能になっております。
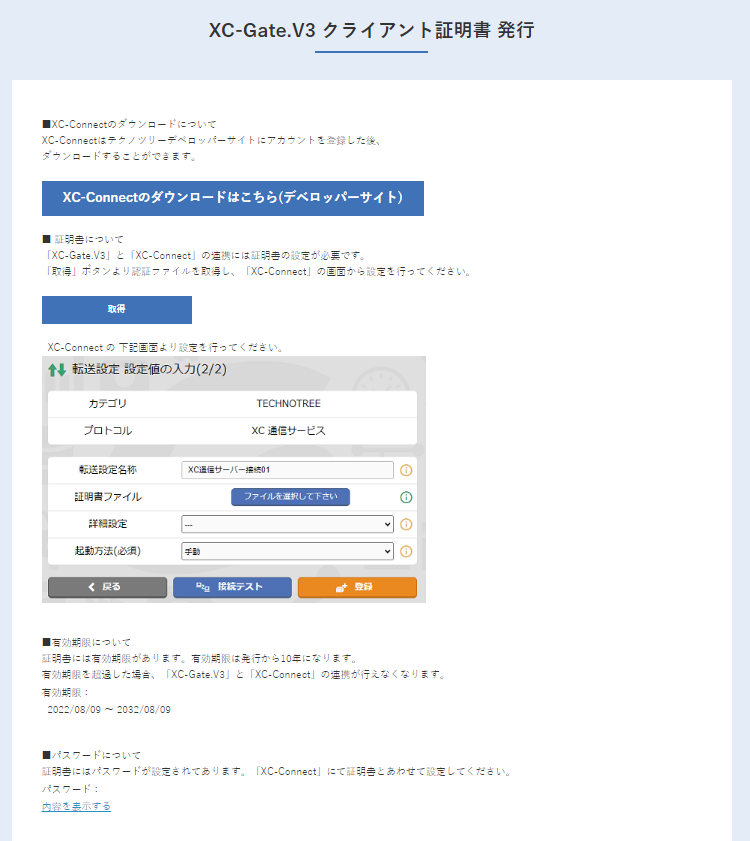 証明書ダウンロードページでは証明書と登録に必要なパスワードを取得することができます。
証明書ダウンロードページでは証明書と登録に必要なパスワードを取得することができます。上記内容を先ほどの転送設定で使用します。
証明書ダウンロードページ下部の再発行ボタンを押すと
現在使用している証明書が無効化されますのでご注意ください。
証明書をセットできれば設定完了です。現在使用している証明書が無効化されますのでご注意ください。
こちらも忘れずに起動をしてください。
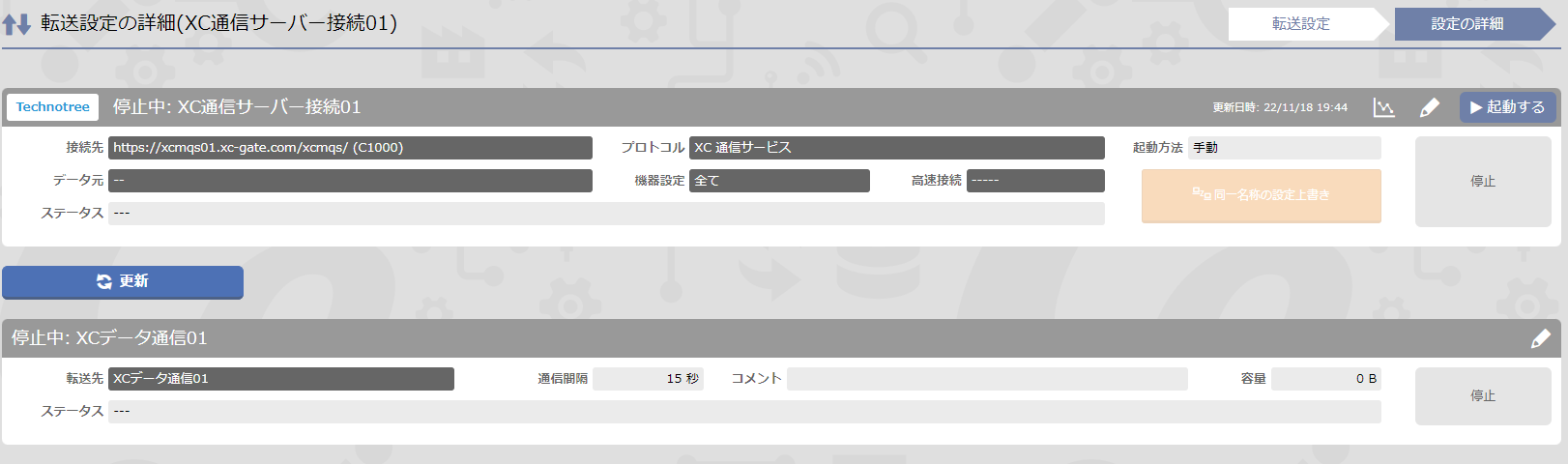
タグ設定
今回はXC-Gate.V3に表示させるため、表示用のタグを作成します。画面上部の「タグ設定」からタグを作成できます。
XC-Gateの帳票は基本的にExcel上で作ることを前提としておりますが
XC-Connectで使用するタグはこの画面から作成して
コピー&ペーストで使用していただくことを推奨しております。
XC-Connectで使用するタグはこの画面から作成して
コピー&ペーストで使用していただくことを推奨しております。
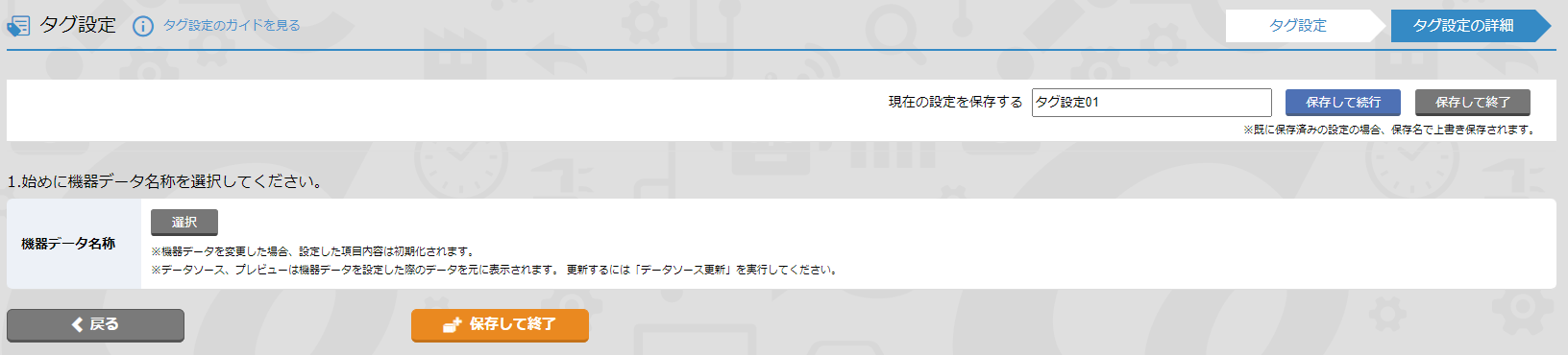 これがタグ設定の初期画面になります。
これがタグ設定の初期画面になります。まずは機器データ名称から先ほど設定した機器設定を選択します。
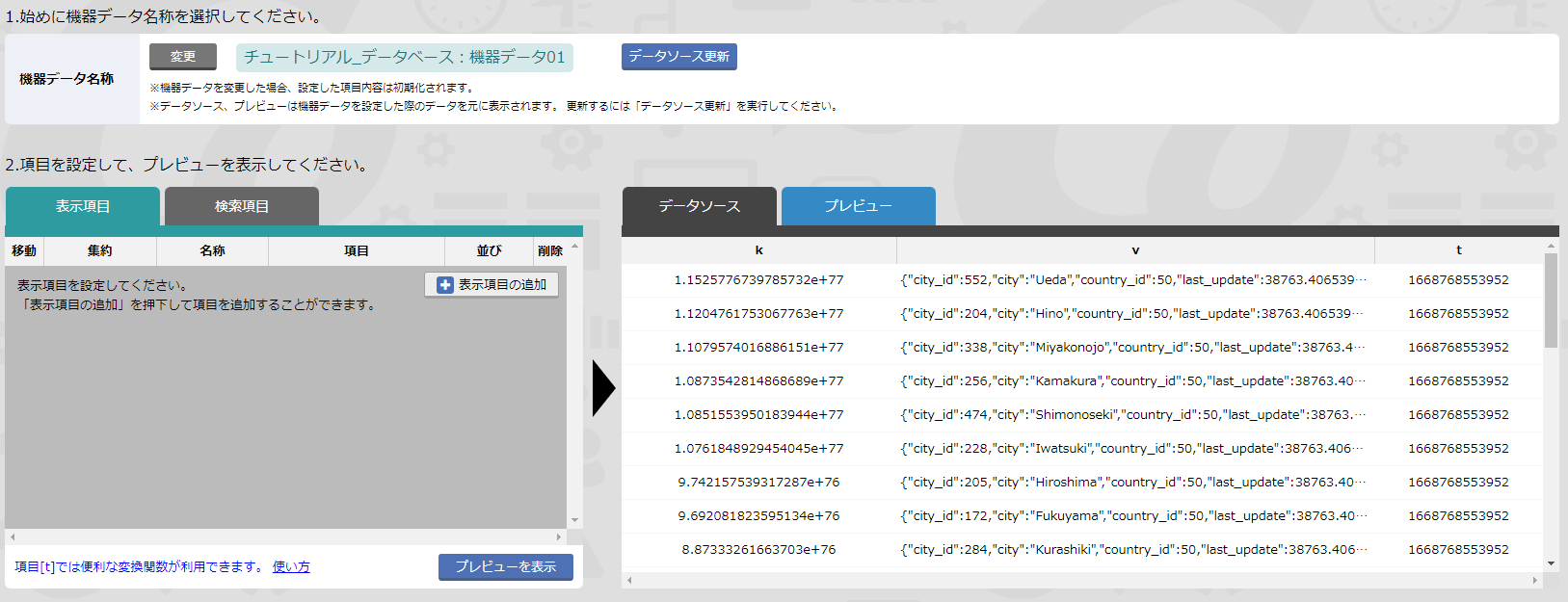 機器設定を選択すると次のような画面が表示されます。
機器設定を選択すると次のような画面が表示されます。ここでは帳票に表示させる用の表を作成します。
「表示項目の追加」ボタンを押すことで項目の列を選択することが出ます。
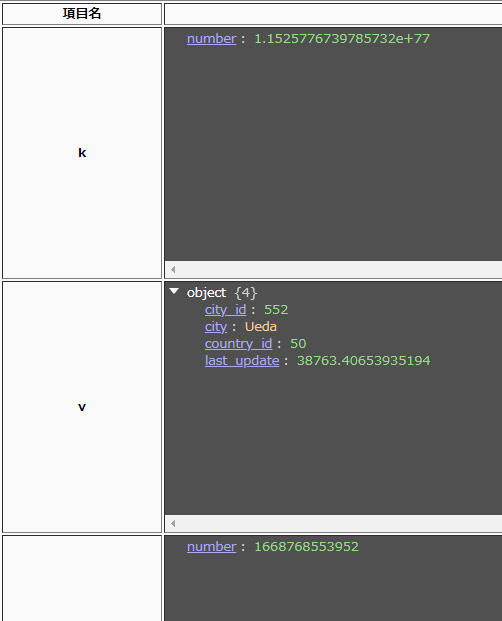 試しにcity_idを項目として選択します。
試しにcity_idを項目として選択します。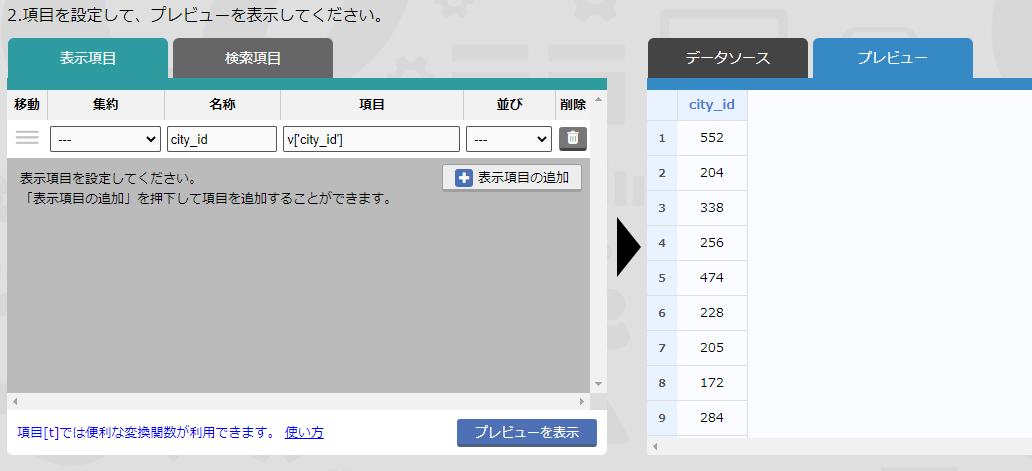 項目選択後に「プレビューを表示」を選択すると
項目選択後に「プレビューを表示」を選択するとcity_idの表が作成されます。
このようにして表を作成していきます。
今回はcity項目を追加とcity_idを昇順に並べ替えます。
他にも項目のグループ化、最大最小の集計、検索といったことが可能です。
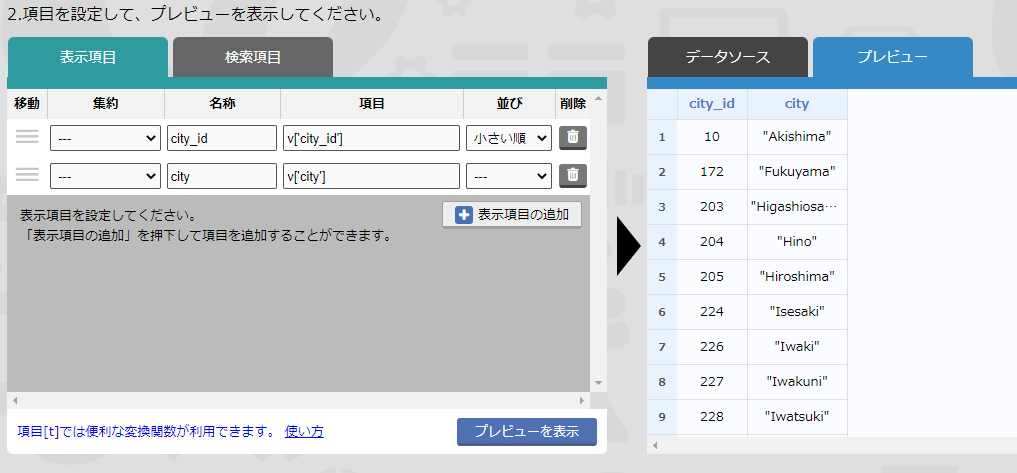 設定でこのような表が完成しました。
設定でこのような表が完成しました。XC-Gate.V3はこの表がそのまま表示される形になります。
最後にエクセル出力してXC-Gate.V3に登録します。
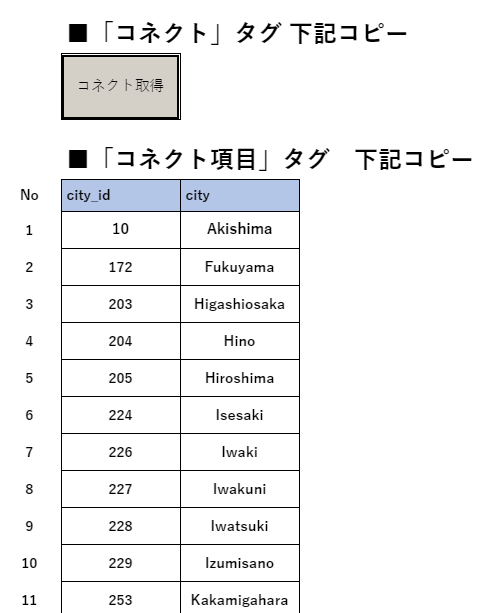 このようにデータベースの内容をXC-Gate.V3の帳票に表示させることができます。
このようにデータベースの内容をXC-Gate.V3の帳票に表示させることができます。今回はデータベースを表示させているので、使用する帳票にコピー&ペーストして
マスタとして使用するといったことが可能になります。
まとめ
以上、XC-Gate.V3とXC-Connectを使用してデータの連携方法、その一例を紹介しました。基本的には機器が変わったとしてもデータの取得する方法が変わるのみで
設定の流れは変わりません。
まずは、実際に設定してみて流れを掴んでいただけると幸いです。

