はじめに
このページではXC-Connectの
XC-Gate.V3実績データ同期についてを説明します。
XC-Gate.V3実績データ同期とは
XC-Gate.V3実績データ同期とは、機器設定で設定した機器からXC-Gate.V3にデータを転送する際、これまで1つの実績毎にXC-Gate.V3から手動で登録していたものが、
機器設定からのデータを自動的に実績として記録する機能になります。
 例えば、上図であれば帳票Aを実績登録した際、
例えば、上図であれば帳票Aを実績登録した際、帳票Aの実績を基に、自動的に帳票Bに実績が生成されます。
設定の流れ
 今回は、XC-Gate.V3の帳票Aからデータを取得し、XC-Gate.V3の帳票Bにデータを自動で生成させるイメージで進めていきます。
今回は、XC-Gate.V3の帳票Aからデータを取得し、XC-Gate.V3の帳票Bにデータを自動で生成させるイメージで進めていきます。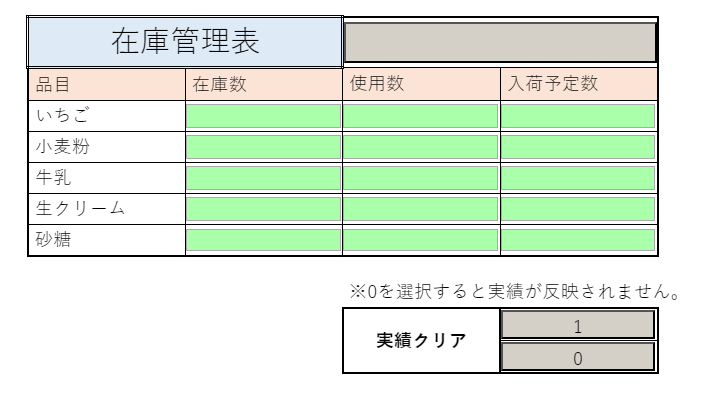 帳票Aは、在庫管理表と題した帳票を用います。
帳票Aは、在庫管理表と題した帳票を用います。この帳票では5種類の品目の在庫数等を実績に登録します。
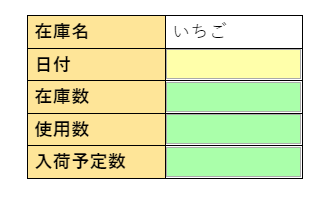 今回は帳票Bにあたる帳票にて、上記の在庫管理表からいちごの項目をピックアップし、記録する帳票を用います。
今回は帳票Bにあたる帳票にて、上記の在庫管理表からいちごの項目をピックアップし、記録する帳票を用います。在庫管理表に実績を登録することで、この帳票にいちごの在庫数等が自動で記録され実績を生成します。
実際の設定
 先にXC-Gate.V3の機器設定を行います。
先にXC-Gate.V3の機器設定を行います。※詳しくは XC-Gate.V3の実績データの取得 をご参照ください。
機器の追加
ここからはXC-Gate.V3実績データ同期の設定方法になります。XC-Gate.V3実績データ同期は転送設定にて行います。
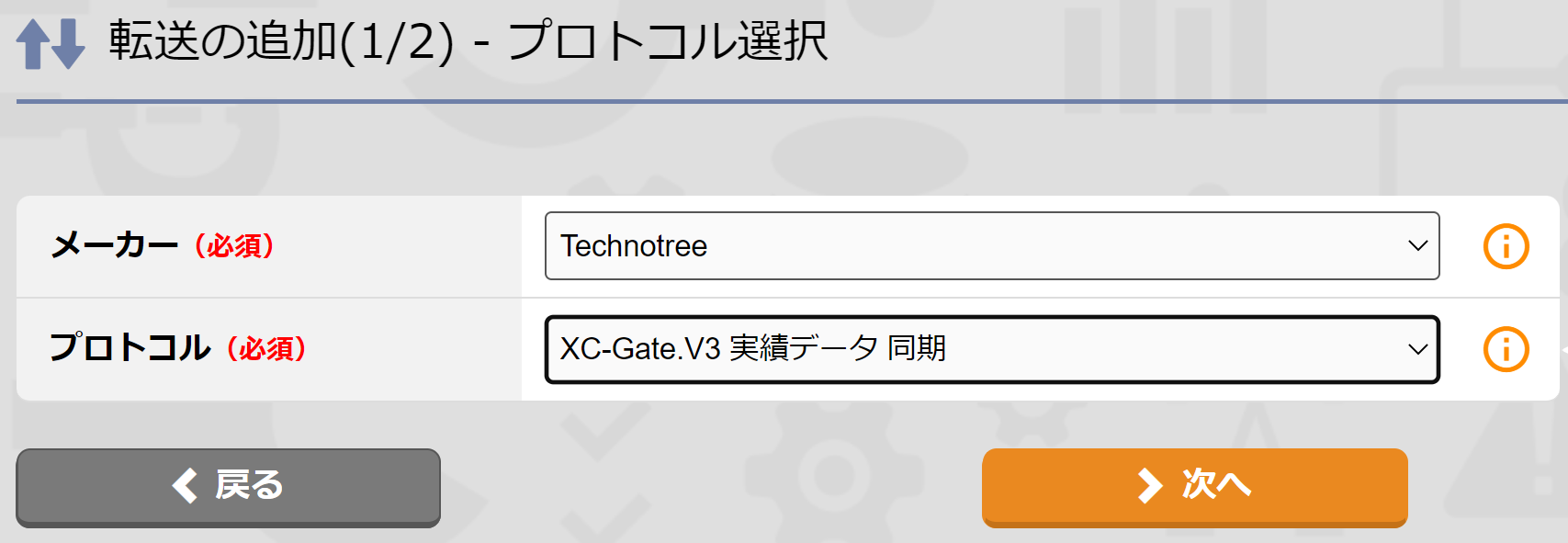 【転送の追加】より、プロトコルを選択します。
【転送の追加】より、プロトコルを選択します。今回は、
メーカー → Technotree
プロトコル → XC-Gate.V3 実績データ 同期
これらを選択して「次へ」進みます。
プロトコル内容の入力
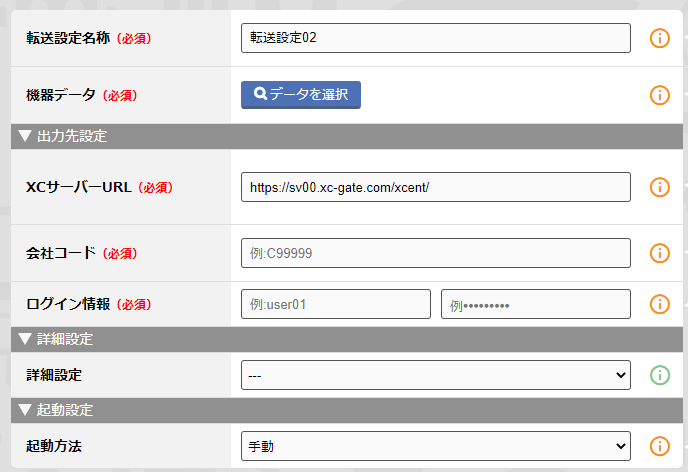 特に注意が必要な設定項目をご紹介します。
特に注意が必要な設定項目をご紹介します。機器データ
ここでは実績を送信する機器設定を選択します。 機器データのデータを選択を押下します。
機器データのデータを選択を押下します。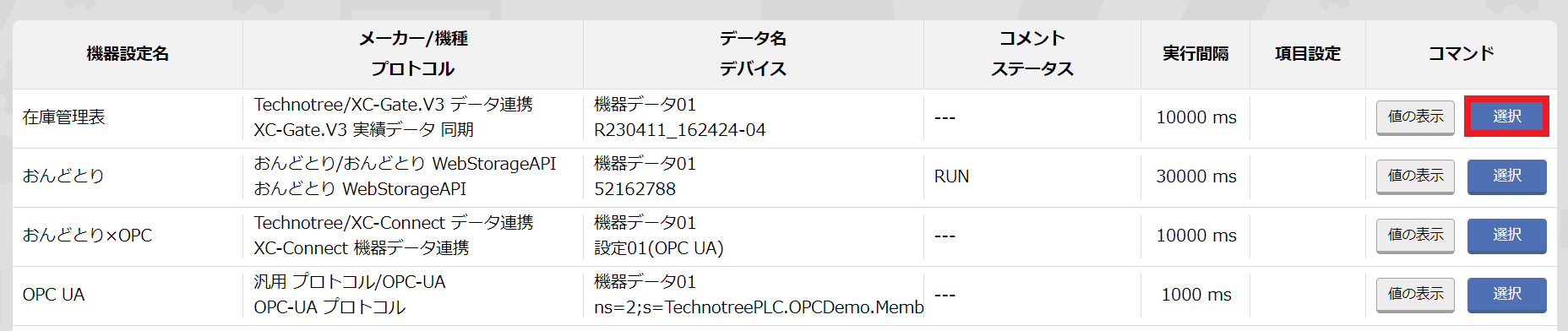 機器設定が一覧が表示されますので実績を送信する機器設定を選択します。
機器設定が一覧が表示されますので実績を送信する機器設定を選択します。今回は先ほど設定した在庫管理表と題した機器設定を選択します。
XCサーバーURL
ここで入力するサーバーURLは、XC-Gate.V3のサーバーURLの”https://sv00.xc-gate.com/xcent/”までを入力してください。
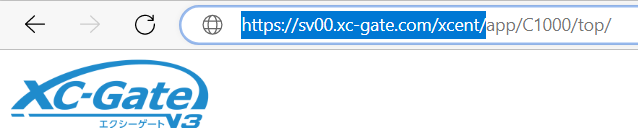 ※「sv00」はご利用のサーバー番号に変更してください。
※「sv00」はご利用のサーバー番号に変更してください。会社コード・ログイン情報
XC-Gate.V3にログインする際の会社コード、ID、パスワードを入力します。接続テスト
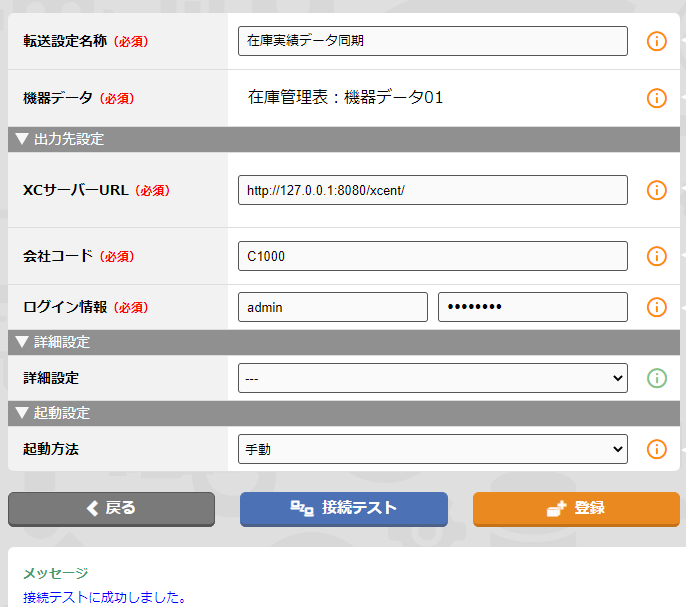 最後に必ず接続テストを行います。
最後に必ず接続テストを行います。接続テストが成功すればここまでの設定は完了です。
接続テストが成功しない場合
・サーバーURLが正しく入力できているかをご確認ください。・会社コード/ID/パスワードが正しく入力されているでしょうか。
転送情報の設定
次は先ほど接続したXC-Gate.V3のどの帳票にデータを転送するのかを設定します。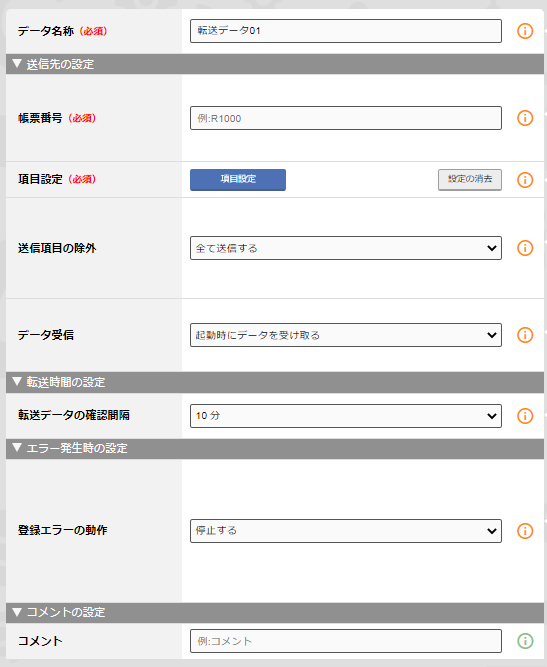
帳票番号
ここではどの帳票を取得するかを入力します。実行する帳票番号を入力してデータを取得します。
帳票番号の確認方法は、
XC-Gate.V3の管理画面からデータを取得する帳票の
ファイルIDが帳票番号ですので確認してください。
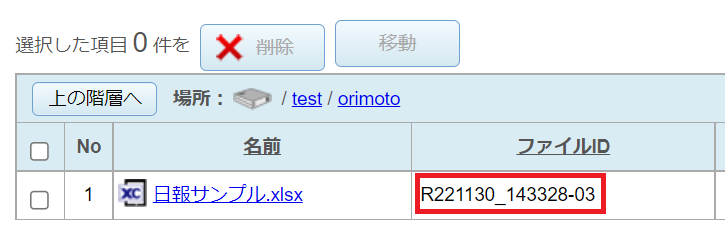
XC-Gate.V3の管理画面からデータを取得する帳票の
ファイルIDが帳票番号ですので確認してください。
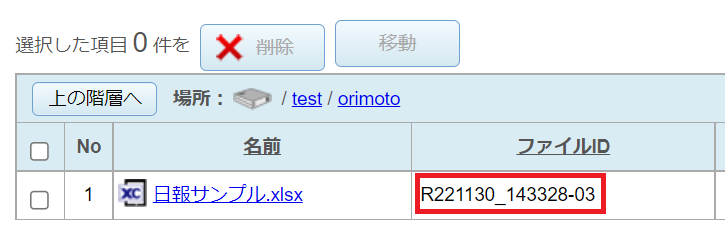
項目設定
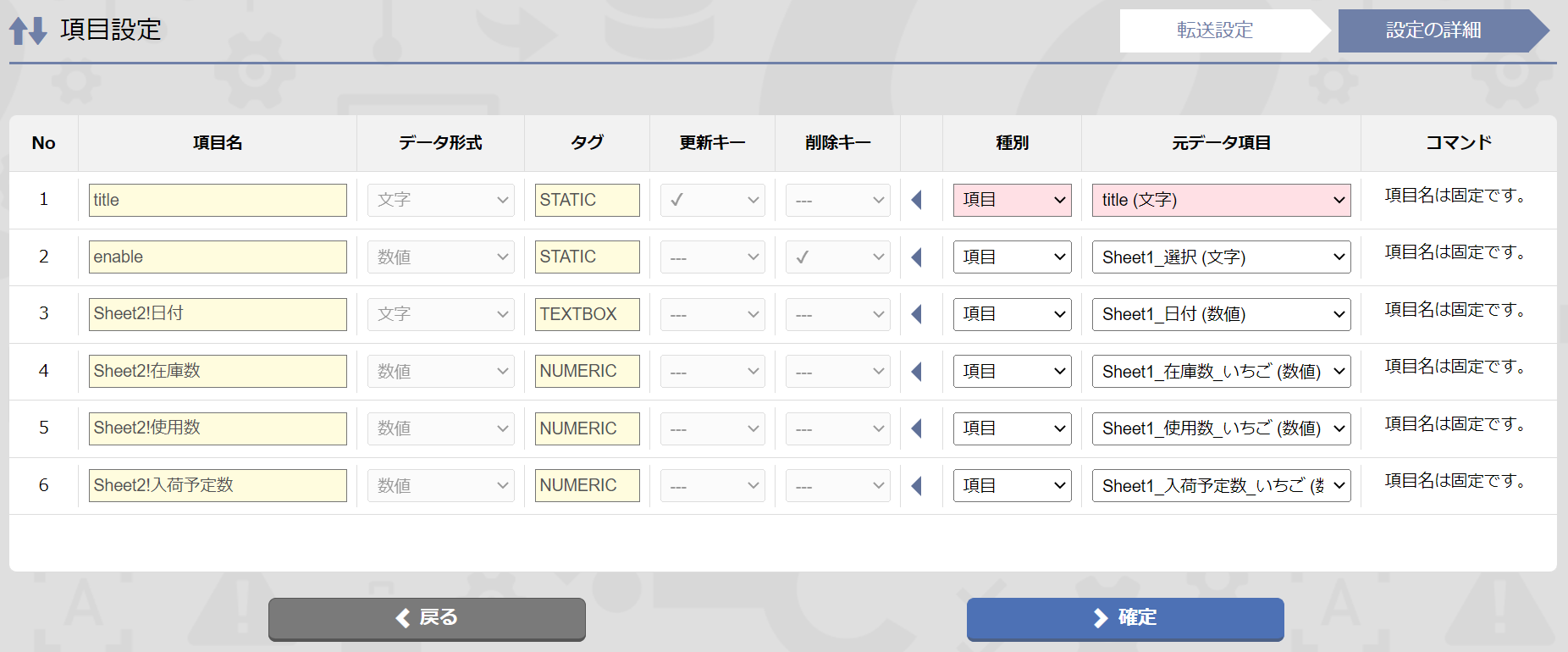 ここでは機器設定の項目設定で設定した項目を、転送先の帳票のどのタグに表示させるかを設定します。
ここでは機器設定の項目設定で設定した項目を、転送先の帳票のどのタグに表示させるかを設定します。ここで設定した項目の組み合わせ通りに実績が自動で生成されます。
title,enableはどの帳票においても固定で設定が必要となる項目です。
titleは、元データ項目に設定したタグに入った値が、転送先の帳票の実績タイトルになります。
enableは、元データ項目に設定したタグに0が入っている場合はその実績を削除します。
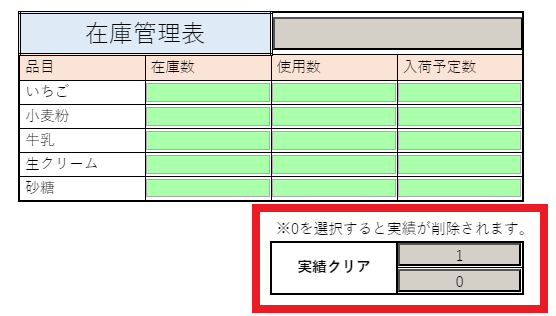 今回は在庫管理表の下部に選択タグを用意し、そこにenableを設定しています。
今回は在庫管理表の下部に選択タグを用意し、そこにenableを設定しています。
ここまで設定を終えれば転送設定は完了です。 titleは、元データ項目に設定したタグに入った値が、転送先の帳票の実績タイトルになります。
enableは、元データ項目に設定したタグに0が入っている場合はその実績を削除します。
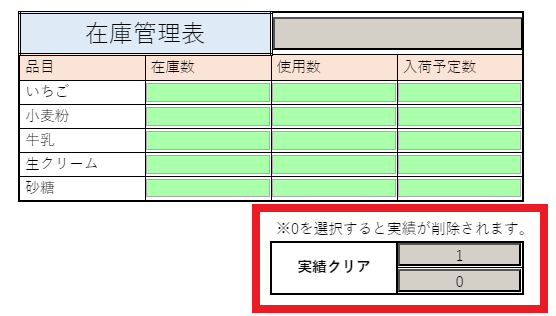 今回は在庫管理表の下部に選択タグを用意し、そこにenableを設定しています。
今回は在庫管理表の下部に選択タグを用意し、そこにenableを設定しています。データ転送
転送設定が終わったので最後に実績が自動で生成されていることを確認していきます。
機器設定、転送設定を起動しましょう。
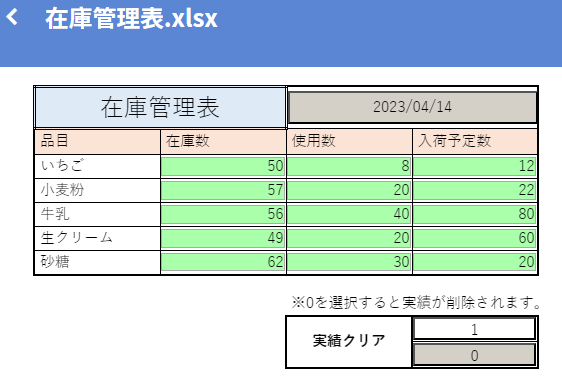 まず、XC-Gate.V3の利用者画面から在庫管理表に実績を登録します。
まず、XC-Gate.V3の利用者画面から在庫管理表に実績を登録します。 次に、XC-Gate.V3の管理者画面から転送先帳票のサイズを確認します。
次に、XC-Gate.V3の管理者画面から転送先帳票のサイズを確認します。件数が増加していれば実績が自動生成されています。
プロパティから実績の確認を行います。
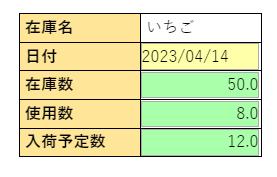 実績が自動で生成されていることが確認できればXC-Gate.V3実績データ同期は完了です。
実績が自動で生成されていることが確認できればXC-Gate.V3実績データ同期は完了です。まとめ
以上、XC-ConnectのXC-Gate.V3実績データ同期の詳細を説明いたしました。
まずは、実際に設定してみて流れを掴んでいただけると幸いです。

