はじめに
このページではXC-Connectの
データベースへデータを転送する際の
転送設定の詳細についてを説明します。
※基本的な転送設定方法は 転送設定(V3以外) をご参照ください。
設定の流れ
 今回はXC-Gate.V3からデータを取得し、データベースに表示させる想定で
今回はXC-Gate.V3からデータを取得し、データベースに表示させる想定で転送設定を行います。
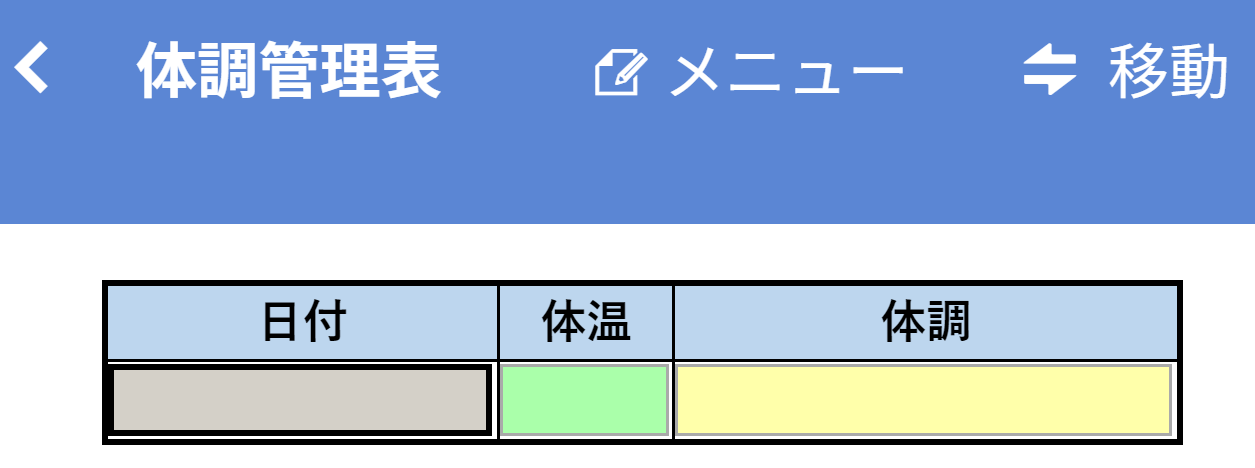 ここでは【日付,体温,体調】を記録する帳票のデータをデータベースに転送します。
ここでは【日付,体温,体調】を記録する帳票のデータをデータベースに転送します。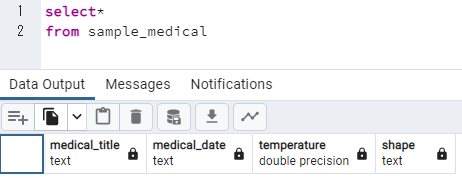 上図は転送先のデータベースになります。
上図は転送先のデータベースになります。【sample_db】という名前で作成したデータべースの中に【sample_medical】という名前でテーブルが作成されています。
ここには、【medical_title,medical_date,temperature,shape】の4つのカラムがあり、
それぞれに帳票の【実績のタイトル名、日付、体温、体調】の項目を
medical_title → 実績のタイトル名
medical_date → 日付
temperature → 体温
shape → 体調
の組み合わせで転送します。
実際の設定
機器設定
今回は転送設定の注意点をご紹介していきますが、転送設定の前に機器設定がないと設定できないため、先に機器設定を設定しておく必要があります。
ここでは転送設定を行うにあたって機器設定の注意点を解説します。
※基本的な機器設定方法は 機器設定について をご参照ください。
設定名称
 転送設定では、どの機器設定を転送するか選択する際、この設定項目で設定した名称を用いて選択します。
転送設定では、どの機器設定を転送するか選択する際、この設定項目で設定した名称を用いて選択します。そのため、他機器設定と同一名称を避け、分かりやすい名称で設定することをお勧めします。
今回は【体調管理表_機器設定】という名称で設定します。
項目設定
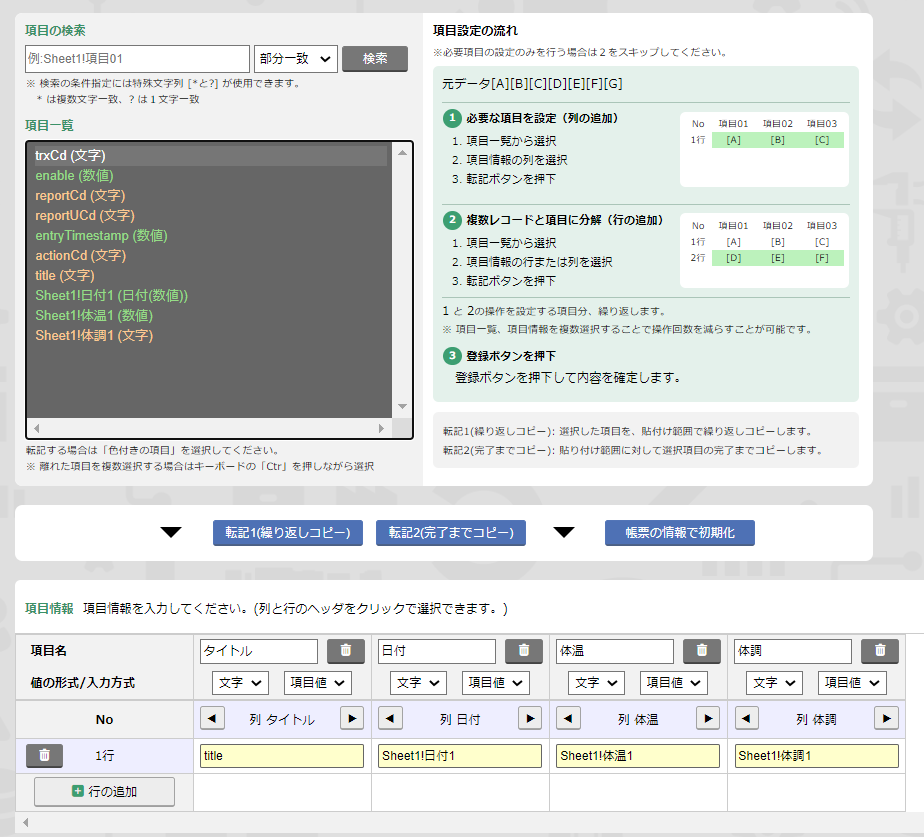 機器設定の項目設定は、転送設定でどのデータを転送するかを選択する際に使用するため設定する必要があります。
機器設定の項目設定は、転送設定でどのデータを転送するかを選択する際に使用するため設定する必要があります。起動
 機器設定の起動は転送設定終了後に行ってください。
機器設定の起動は転送設定終了後に行ってください。転送設定
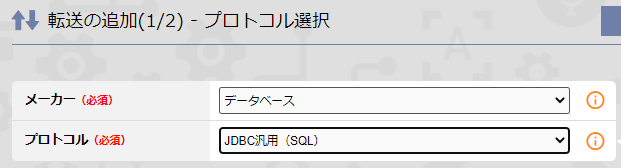 今回はデータベースへデータを転送するため、
今回はデータベースへデータを転送するため、メーカー → データベース
プロトコル → JDBC汎用(SQL)
これらを選択して「次へ」進みます。
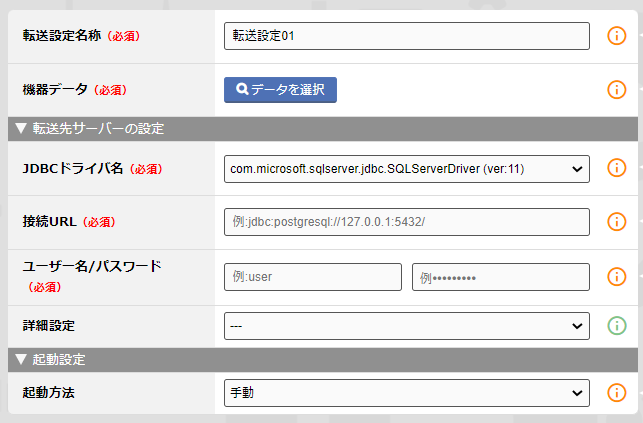 ここでは、データを転送する機器に接続するための必要なデータを入力していきます。
ここでは、データを転送する機器に接続するための必要なデータを入力していきます。その中でも特に注意が必要な設定項目をご紹介します。
機器データ
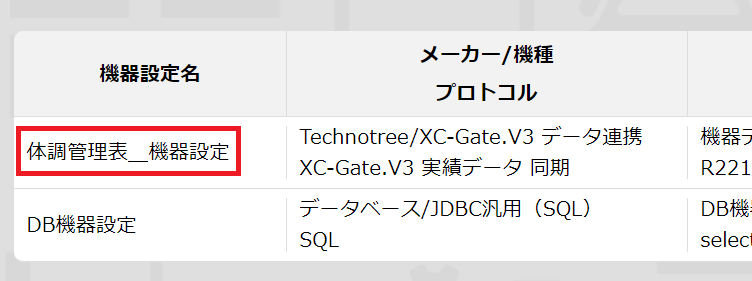 転送する機器設定を選択します。
転送する機器設定を選択します。この時、機器設定で設定した名称を参考に選択してください。
今回は、【体調管理表_機器設定】という名称の機器設定を選択します。
JDBCドライバ名
使用するデータベースのJDBCドライバを選択する項目になります。今回使用しているデータベースはPostgreSQLですので、
PostgreSQLのJDBCドライバを選択します。
JDBCドライバは、各データベースに合わせたJDBCドライバを登録することで使用できます
データを取得するデータベースに合わせてJDBCドライバをダウンロードしてください。
※JDBCドライバは検索エンジンにてダウンロード方法をご確認ください。
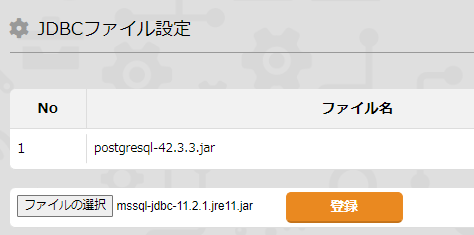
データを取得するデータベースに合わせてJDBCドライバをダウンロードしてください。
※JDBCドライバは検索エンジンにてダウンロード方法をご確認ください。
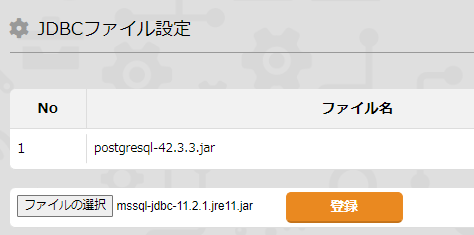
接続URL
ここではデータベースに接続するためのURLを入力します。PostgreSQLに接続する場合のURLは「jdbc:postgresql://127.0.0.1:”ポート番号”/”データベース名”」となります。
今回はPostgreSQLでポート番号が【5432】、データベース名は【sample_db】ですので、
「jdbc:postgresql://127.0.0.1:5432/sample_db」となります。
ユーザ名/パスワード
データベース接続に必要なログイン情報を入力します。接続テスト
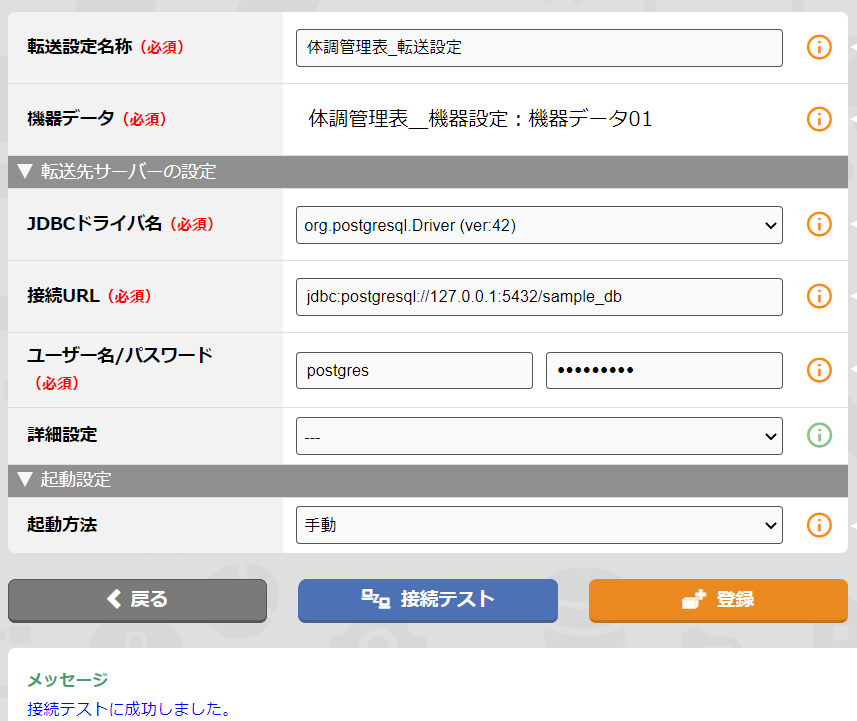 最後に必ず接続テストを行います。
最後に必ず接続テストを行います。接続テストが成功すればここまでの設定は完了です。
接続テストが成功しない場合
・接続URLのIPアドレス、URL、データベース名をご確認ください。・ユーザー名/パスワードが正しく入力されているでしょうか。
→データ取得元であるXC-Gate.V3のログイン情報ではなく、データ取得元のデータベースのログイン情報を入力してください。
・ユーザに権限が付与されていないかご確認ください。
・接続先のデータベースに制限がかかっていないかご確認ください。
※PostgreSQLの場合、pg_hba.confといった指定のIPアドレス以外接続できない設定などがあります。
・他ツールでデータベースにアクセスが可能かご確認ください。
転送情報の設定
ここまでの設定で、どの機器にデータを転送するのかが設定できました。次は先ほど接続したデータベースにどのデータを転送するのかを設定します。
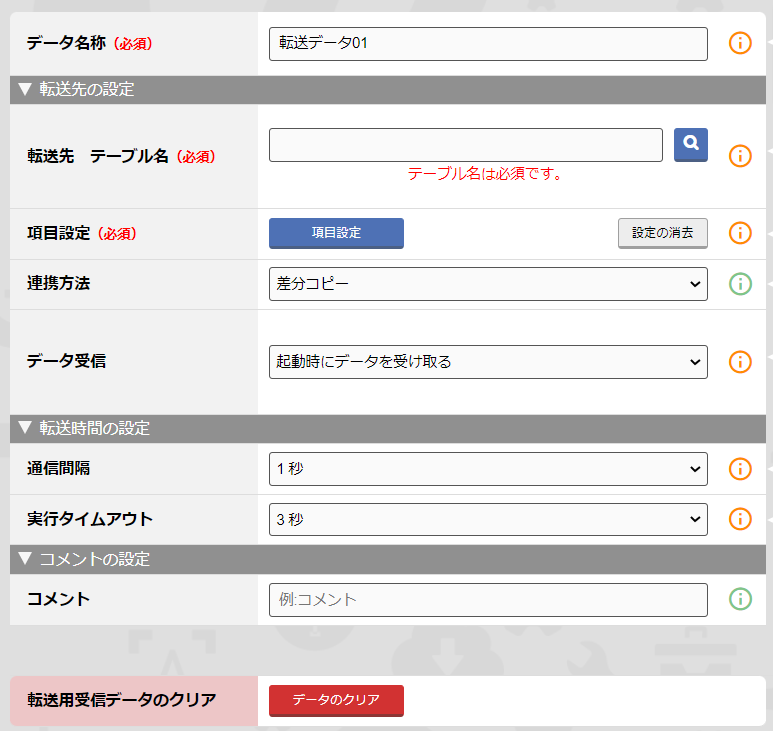 ここでも注意点をいくつがご紹介していきます。
ここでも注意点をいくつがご紹介していきます。転送先 テーブル名
データの転送先テーブルを入力します。今回はスキーマ【public】の中の【sample_medical】というテーブルを取得するため
【sample_medical】と入力します。
スキーマが【public】の場合は省略可能ですが、
【public】以外のスキーマにあるテーブルを選択する場合は
【スキーマ名.テーブル名】と入力してください。
【public】以外のスキーマにあるテーブルを選択する場合は
【スキーマ名.テーブル名】と入力してください。
項目設定
 ここでは機器設定の項目設定で設定した項目を、転送先のテーブルのどの項目に表示させるかを設定します。
ここでは機器設定の項目設定で設定した項目を、転送先のテーブルのどの項目に表示させるかを設定します。転送したい項目に合わせて元データ項目を選択します。
また項目は、取得したデータの他に固定の文字を挿入できる「固定文字」や
取得したデータを加工できる「数式」が使用可能です。
転送する項目は機器設定で取得したデータの他に、固定文字や数式を入れることが可能です。
今回は【medical_date】の項目にYEAR、MONTH、DAY関数を入力します。
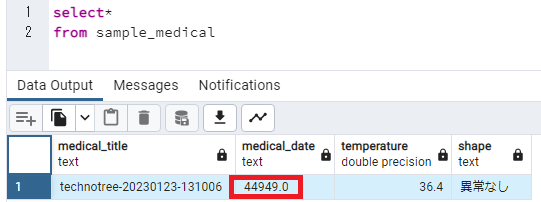 YEAR、MONTH、DAY関数を用いず転送を行うと、データベースでは年月日がシリアル値で表示されます。
YEAR、MONTH、DAY関数を用いず転送を行うと、データベースでは年月日がシリアル値で表示されます。
これを項目設定でYEAR、MONTH、DAY関数を用いて対処します。
項目設定の【種別】を①【数式】に変更し、②【数式】を押下します。
その後「YEAR({日付})&MONTH({日付})&DAY({日付})」と入力します。
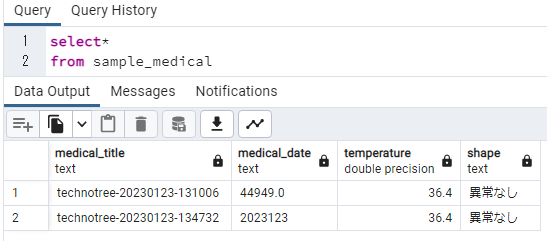 データベース上でシリアル値で表示されていた日付を、年月日で表示することができます。
データベース上でシリアル値で表示されていた日付を、年月日で表示することができます。
各項目には削除キーと更新キーが設定できます。今回は【medical_date】の項目にYEAR、MONTH、DAY関数を入力します。
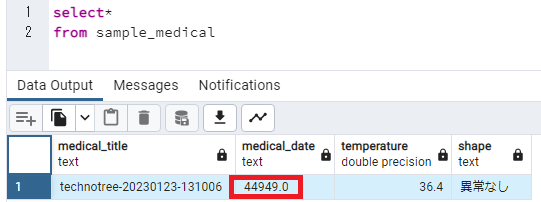 YEAR、MONTH、DAY関数を用いず転送を行うと、データベースでは年月日がシリアル値で表示されます。
YEAR、MONTH、DAY関数を用いず転送を行うと、データベースでは年月日がシリアル値で表示されます。これを項目設定でYEAR、MONTH、DAY関数を用いて対処します。
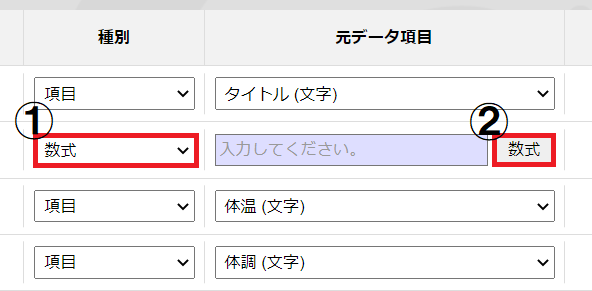 | 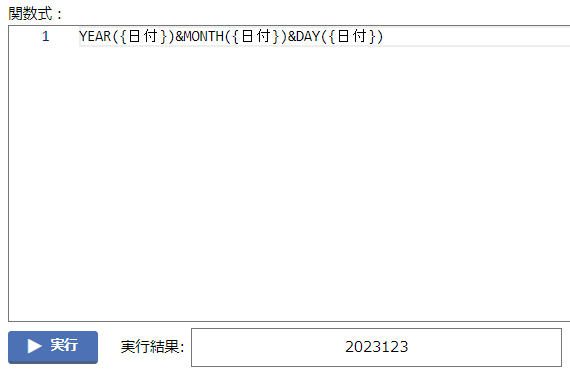 |
その後「YEAR({日付})&MONTH({日付})&DAY({日付})」と入力します。
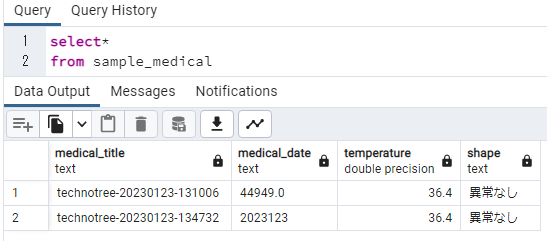 データベース上でシリアル値で表示されていた日付を、年月日で表示することができます。
データベース上でシリアル値で表示されていた日付を、年月日で表示することができます。データ転送の際に更新したいデータに合わせて設定を行います。
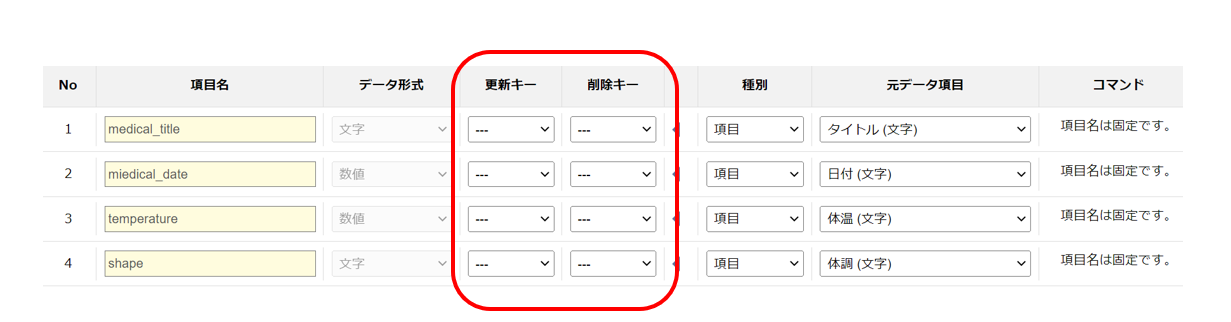
更新キーでは設定した項目内で同じデータが転送された場合、
データの更新が行われます。
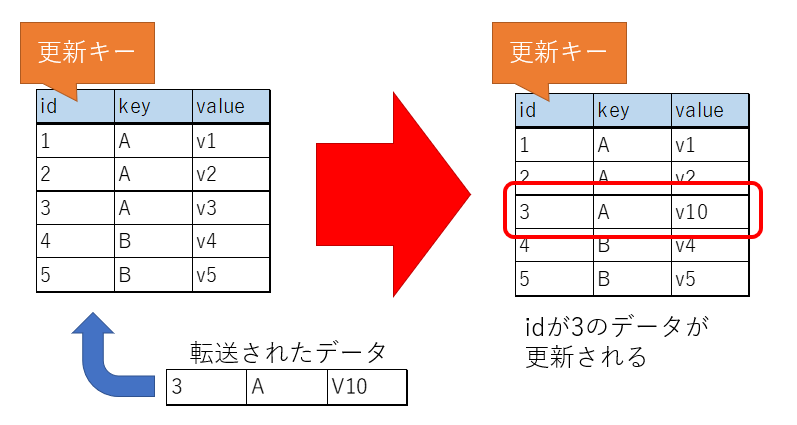 削除キーではキーに設定した項目内で同じデータが転送された場合に
削除キーではキーに設定した項目内で同じデータが転送された場合に
同じ項目のデータを全て削除してデータを挿入します。
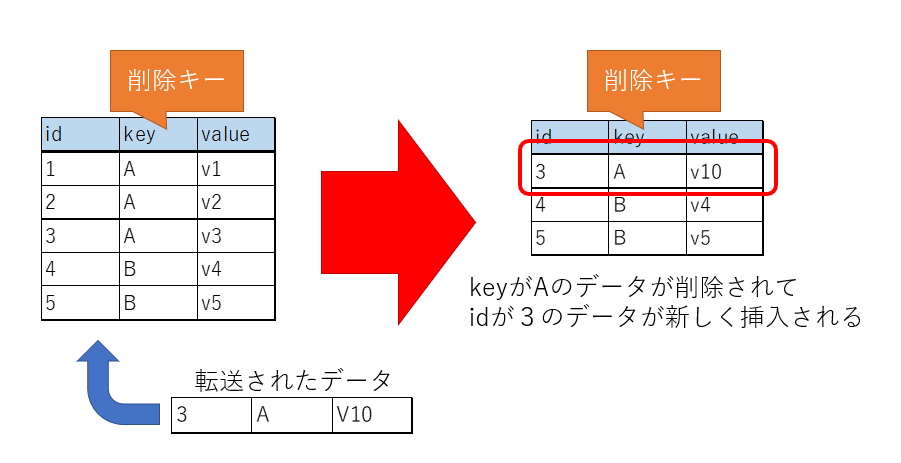
データの更新が行われます。
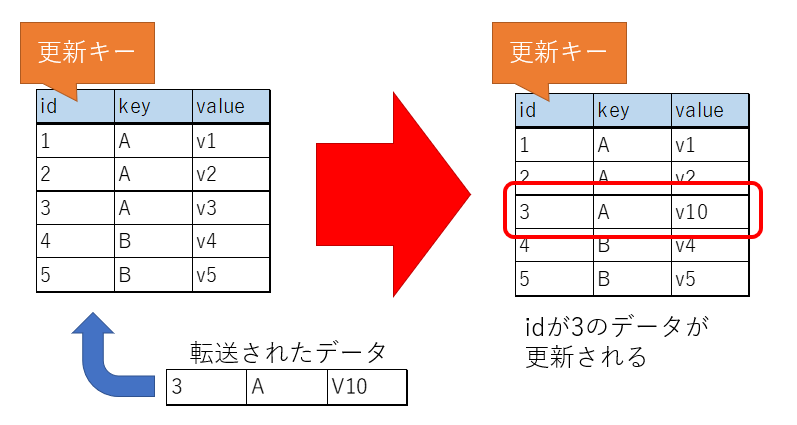 削除キーではキーに設定した項目内で同じデータが転送された場合に
削除キーではキーに設定した項目内で同じデータが転送された場合に同じ項目のデータを全て削除してデータを挿入します。
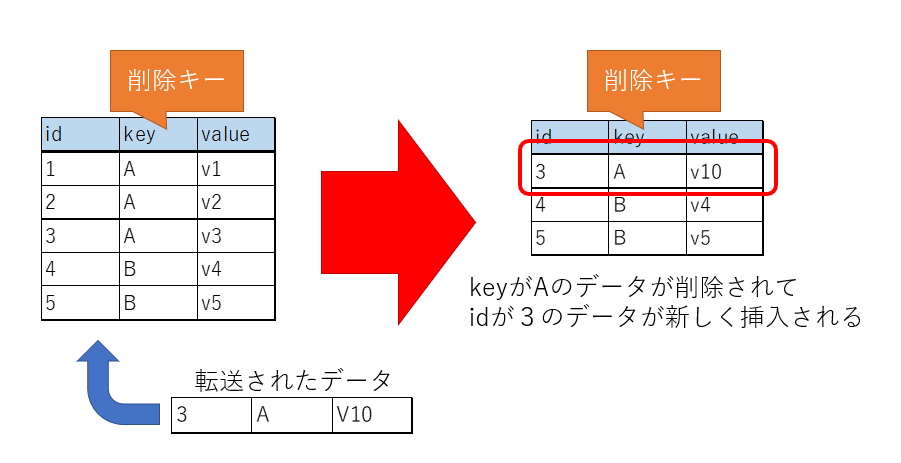
データ受信
ここでは転送するデータを受信するタイミングを選択します。今回は【未起動状態でもデータを受け取る】を選択します。
【起動時にデータを受け取る】に設定している場合、
起動していない状態でデータを受信すると転送が行われません。
【未起動状態でもデータを受け取る】を選択している場合は、
起動していない状態だと転送用のデータが溜まり、起動のタイミングで溜まったデータを転送します。
送信し忘れ等を防ぎたい場合は【未起動状態でもデータを受け取る】を選択してください。
起動していない状態でデータを受信すると転送が行われません。
【未起動状態でもデータを受け取る】を選択している場合は、
起動していない状態だと転送用のデータが溜まり、起動のタイミングで溜まったデータを転送します。
送信し忘れ等を防ぎたい場合は【未起動状態でもデータを受け取る】を選択してください。
ここまで設定を終えれば転送設定は完了です。
データ転送
転送設定が終わったので最後にデータが正しく取得できるかを確認していきます。
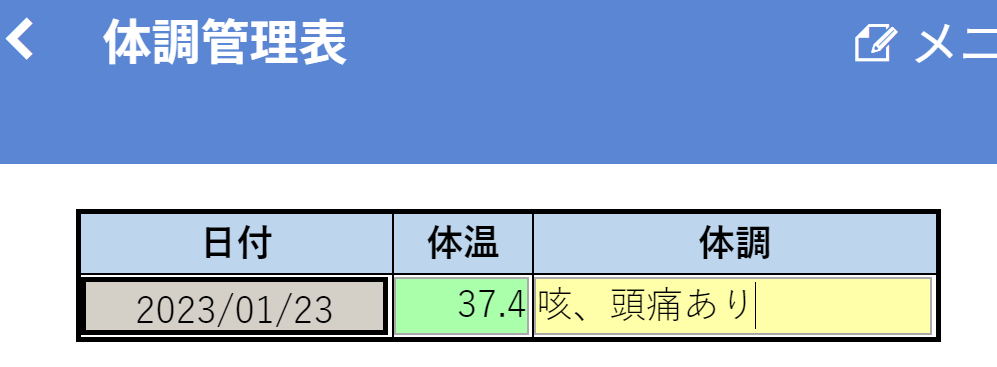 | 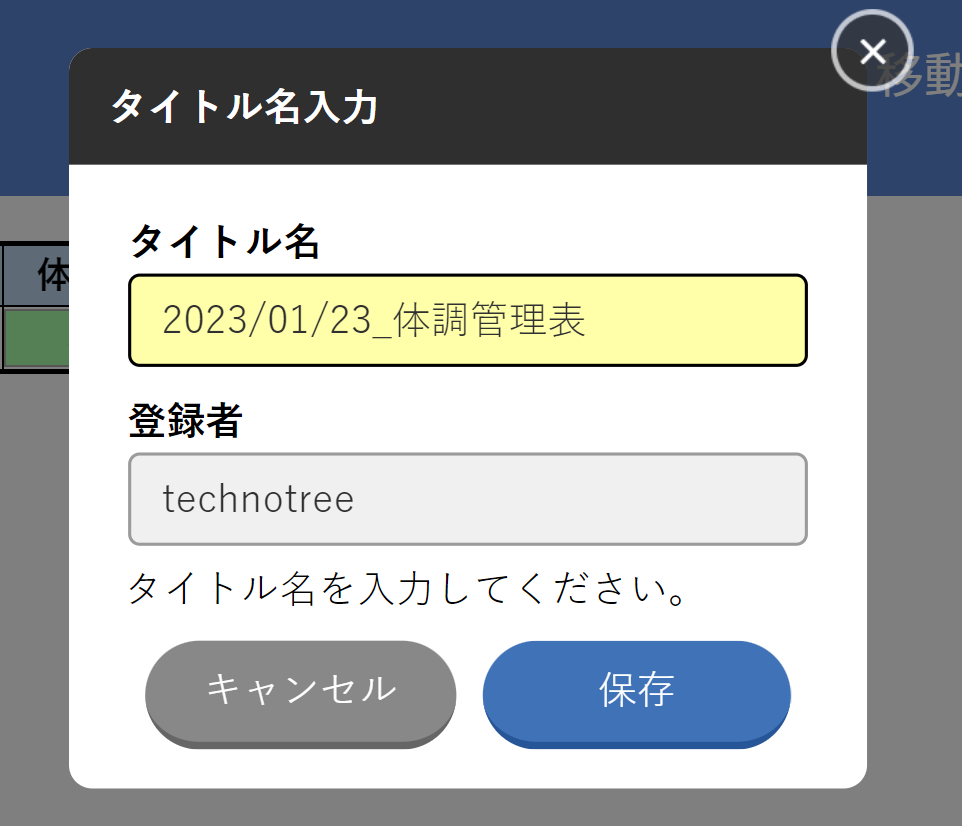 |
【日付】 → 2023/01/23
【体温】 → 37.4
【体調】 → 咳、頭痛あり
と、入力した帳票を登録時に【2023/1/23_体調管理表】というタイトルをつけて保存します。
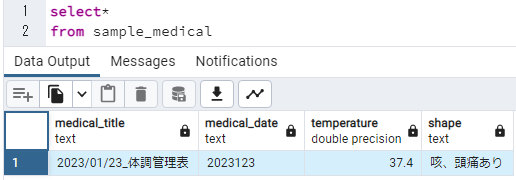 データベース側でselect文を入力して、データの確認を行います。
データベース側でselect文を入力して、データの確認を行います。登録した実績がデータベースに表示されていれば完了です。
まとめ
以上、XC-Connectのデータベースへデータを転送する際の、転送設定の詳細を説明いたしました。
まずは、実際に設定してみて流れを掴んでいただけると幸いです。

