はじめに
このページではXC-Connectを使用して
XC-Gate.V3から実績データを取得する際の
機器設定の詳細についてを説明します。
※基本的な機器設定方法は 機器設定について をご参照ください。
設定の流れ
 今回はXC-Gate.V3からデータを取得し、データベースに表示させる想定で
今回はXC-Gate.V3からデータを取得し、データベースに表示させる想定で機器設定を行います。
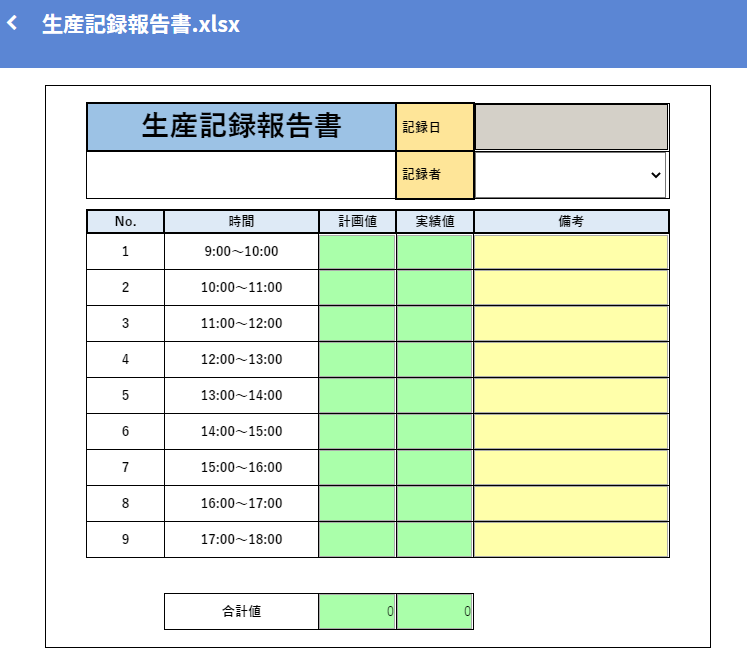 ここでは〖生産記録報告書〗という帳票を作成して使用します。
ここでは〖生産記録報告書〗という帳票を作成して使用します。この帳票では【記録日】【記録者】【計画値】【実績値】を記録し、
それらをXC-Connectでデータベースへ転送します。
実際の設定
機器の追加
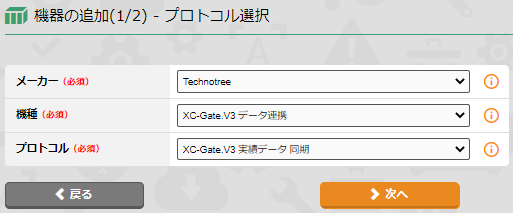 今回はXC-Gate.V3からデータを取得するため、
今回はXC-Gate.V3からデータを取得するため、メーカー → Technotree
機種 → XC-Gate.V3 データ連携
プロトコル → XC-Gate.V3 実績データ 同期
これらを選択して「次へ」進みます。
プロトコル内容の入力
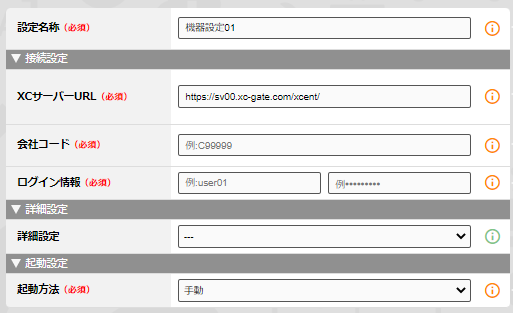 ここでは、データを取得する機器に接続するための必要なデータを入力していきます。
ここでは、データを取得する機器に接続するための必要なデータを入力していきます。その中でも特に注意が必要な設定項目をご紹介します。
XCサーバーURL
ここで入力するサーバーURLは、XC-Gate.V3のサーバーURLの”https://sv00.xc-gate.com/xcent/”までを入力してください。
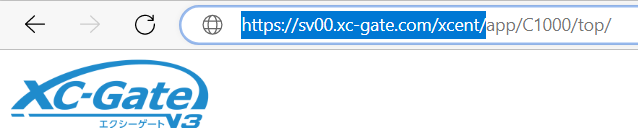 ※「sv00」はご利用のサーバー番号に変更してください。
※「sv00」はご利用のサーバー番号に変更してください。会社コード・ログイン情報
XC-Gate.V3にログインする際の会社コード、ID、パスワードを入力します。接続テスト
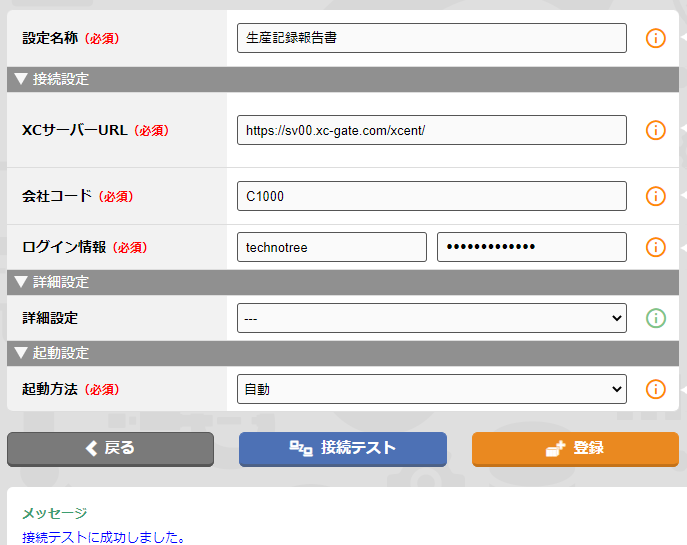 最後に必ず接続テストを行います。
最後に必ず接続テストを行います。接続テストが成功すればここまでの設定は完了です。
接続テストが成功しない場合
・サーバーURLが正しく入力できているかをご確認ください。・会社コード/ID/パスワードが正しく入力されているでしょうか。
取得情報の設定
ここまでの設定で、どの機器からデータを取得するのかが設定できました。次は先ほど接続したXC-Gate.V3からどの帳票を取得するのかを設定します。
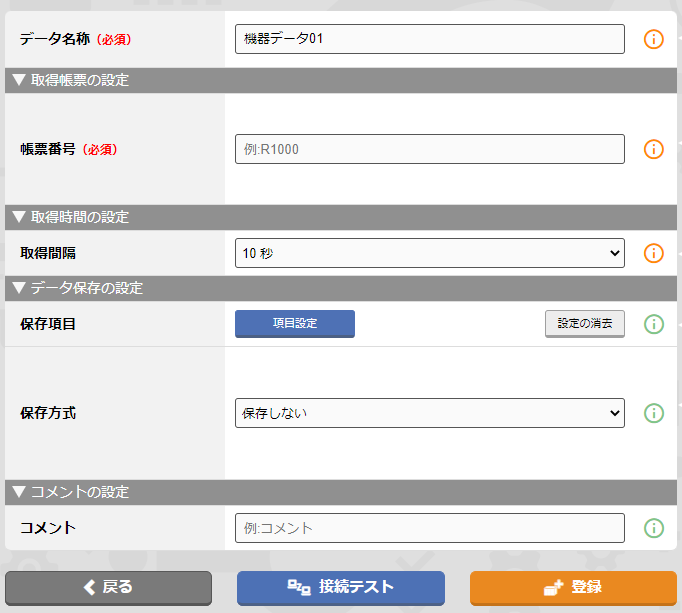 ここでも注意点をいくつがご紹介していきます。
ここでも注意点をいくつがご紹介していきます。帳票番号
ここではどの帳票を取得するかを入力します。実行する帳票番号を入力してデータを取得します。
帳票番号の確認方法は、
XC-Gate.V3の管理画面からデータを取得する帳票の
ファイルIDが帳票番号ですので確認してください。
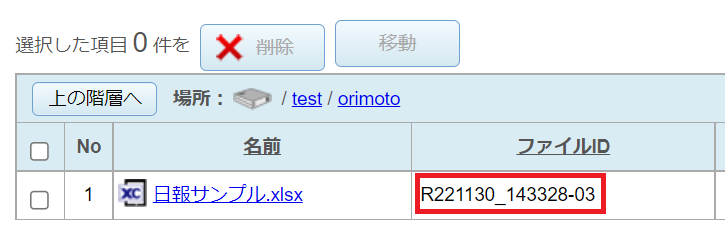
XC-Gate.V3の管理画面からデータを取得する帳票の
ファイルIDが帳票番号ですので確認してください。
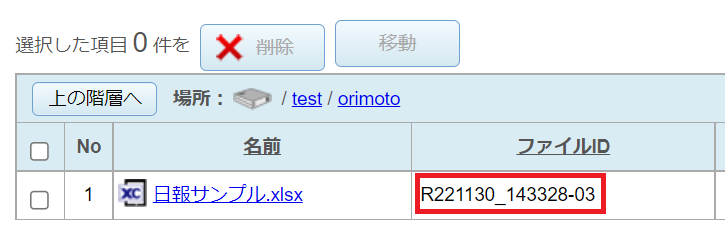
保存項目
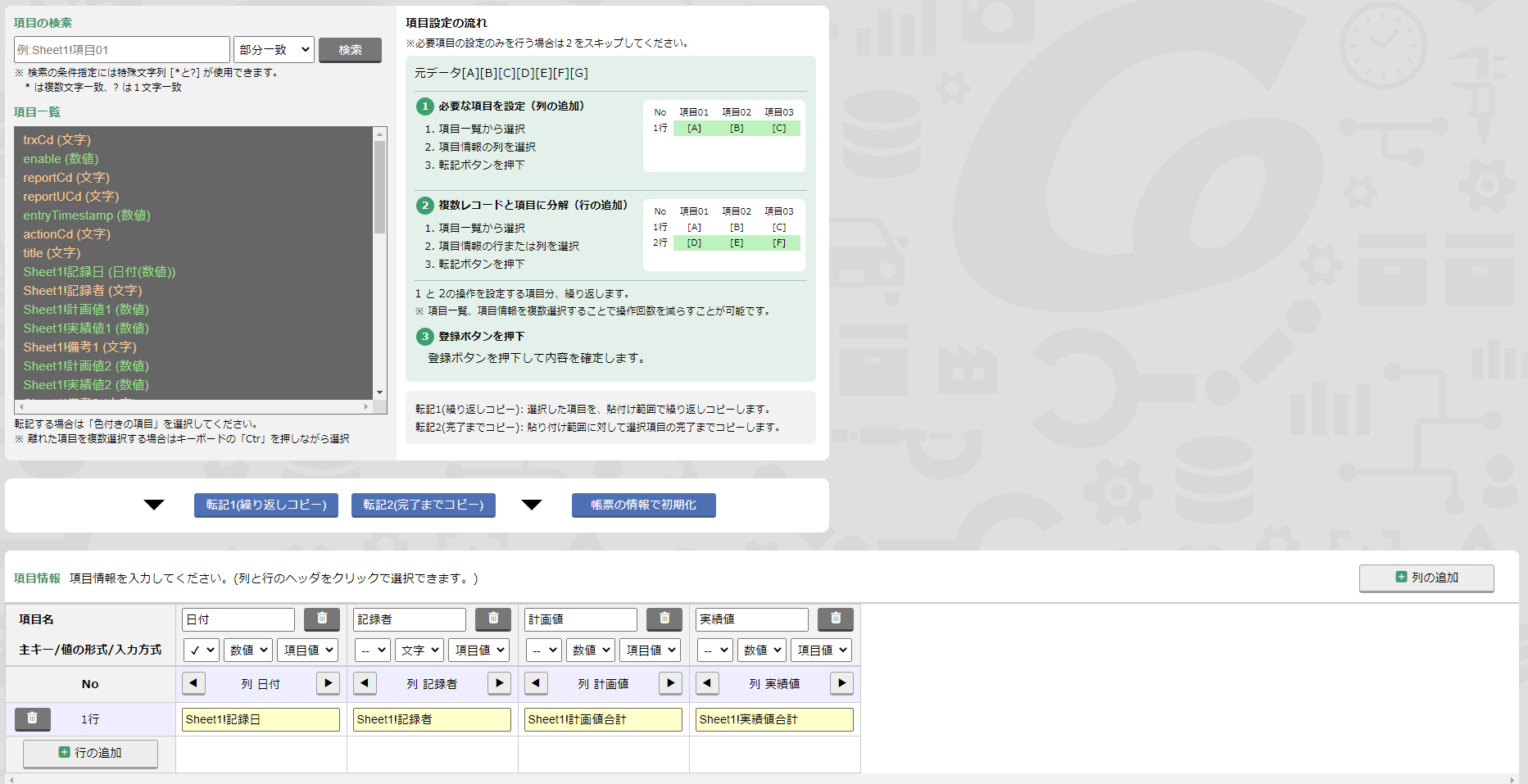 ここでは、取得データから得られる複数の項目を1項目にまとめて表示することが可能です。
ここでは、取得データから得られる複数の項目を1項目にまとめて表示することが可能です。※詳しくは 項目設定について をご参照ください。
保存方式
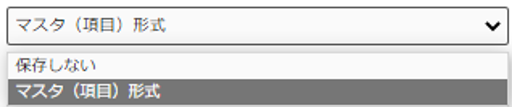 今回はデータベースにデータを表示させるため、【マスタ(項目)形式】を選択します。
今回はデータベースにデータを表示させるため、【マスタ(項目)形式】を選択します。接続テスト
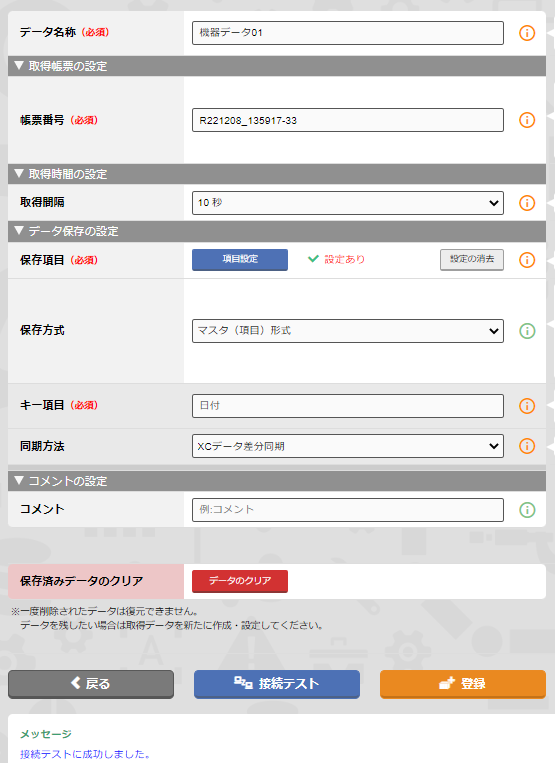 最後に必ず接続テストを行います。
最後に必ず接続テストを行います。接続テストが成功すれば機器設定は完了です。
接続テストが成功した場合、取得したテーブルの情報が表示されます。
接続テストが成功しない場合
・帳票番号が正しく入力されているかご確認ください動作確認
起動後の動作確認方法について説明します。
正常時
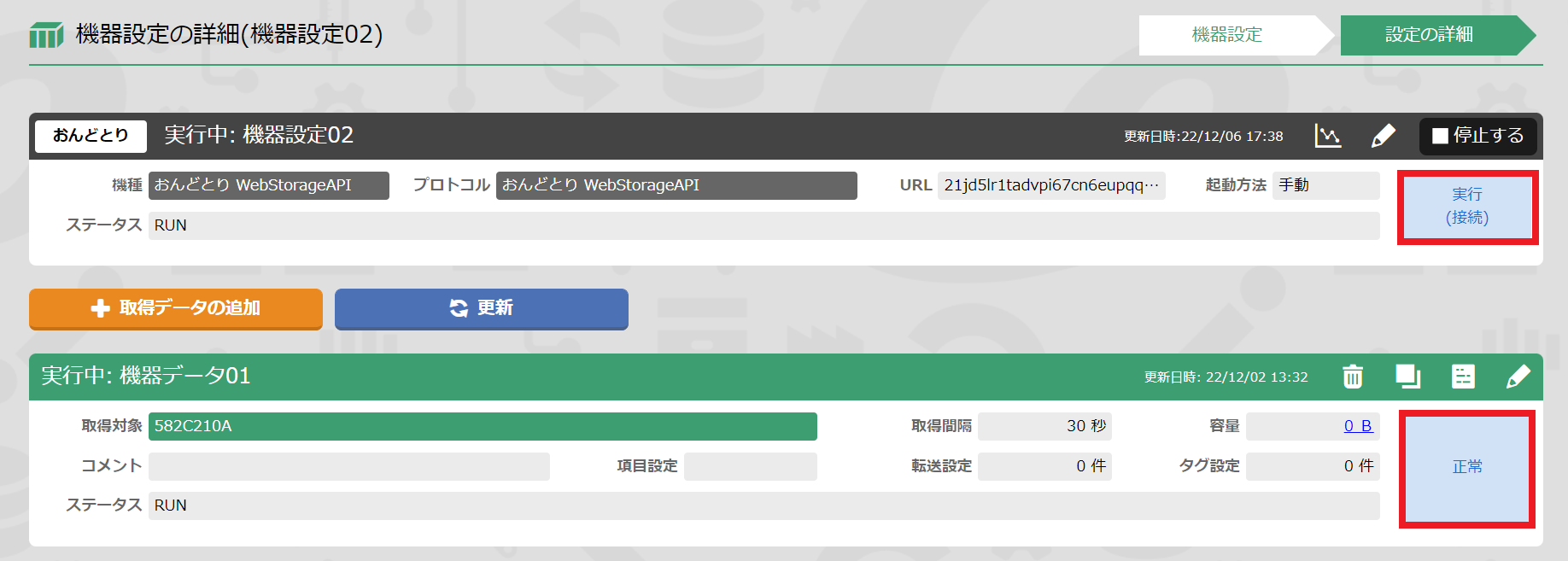 正常時は赤枠部分が【実行】、【正常】と表示されます。
正常時は赤枠部分が【実行】、【正常】と表示されます。異常時
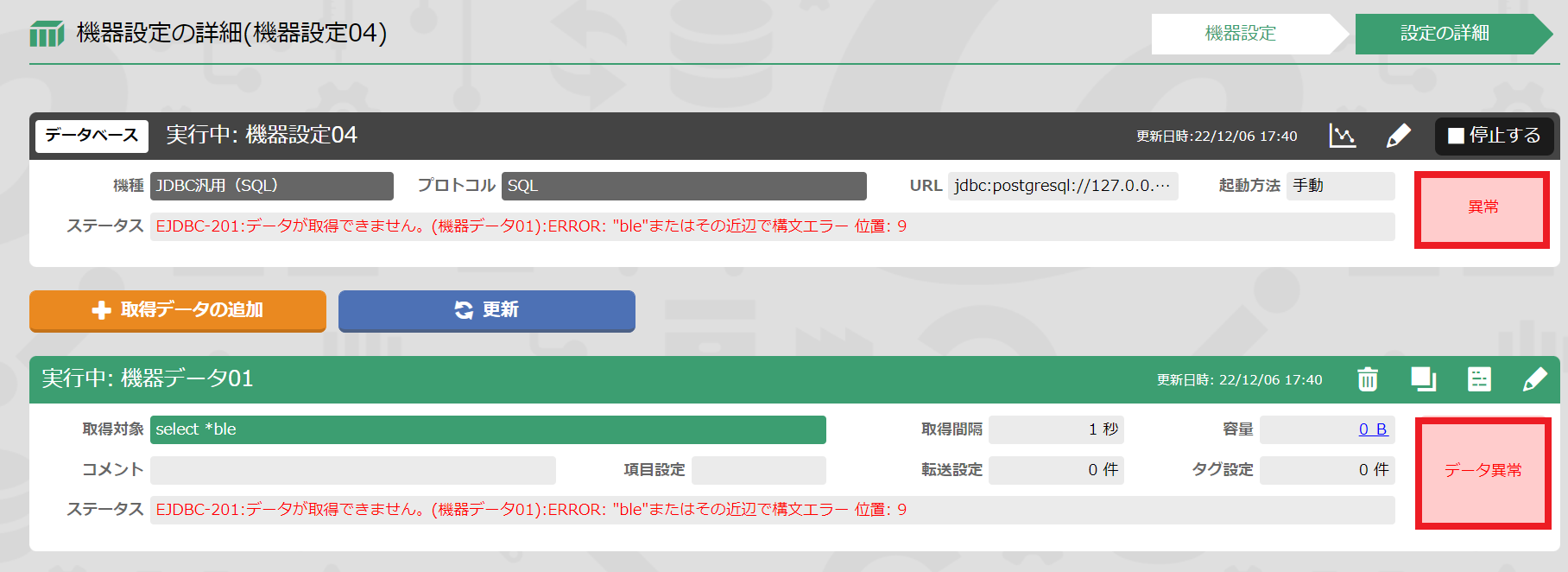 データ取得時にエラーといった異常発生時は赤枠部分が【異常】、【データ異常】と表示されます。
データ取得時にエラーといった異常発生時は赤枠部分が【異常】、【データ異常】と表示されます。その際、ステータスにエラー内容が表示されますので設定の見直しや機器の状態を確認してください。
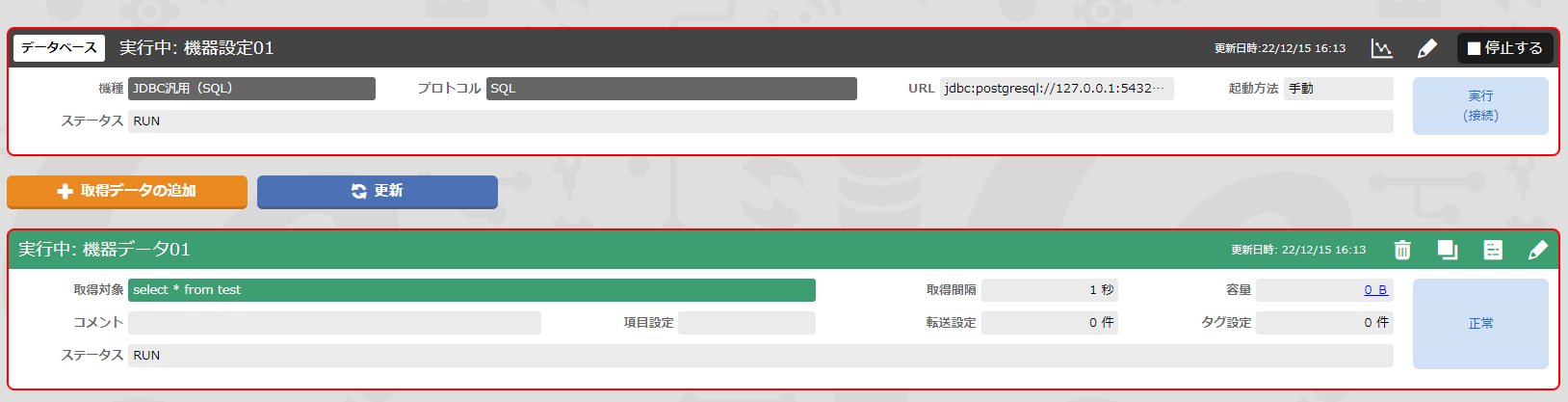 起動している状態で設定を変更すると画像のような赤枠で表示されます。
起動している状態で設定を変更すると画像のような赤枠で表示されます。この状態では設定が反映されておりませんので1度停止を行った後に起動をしてください。
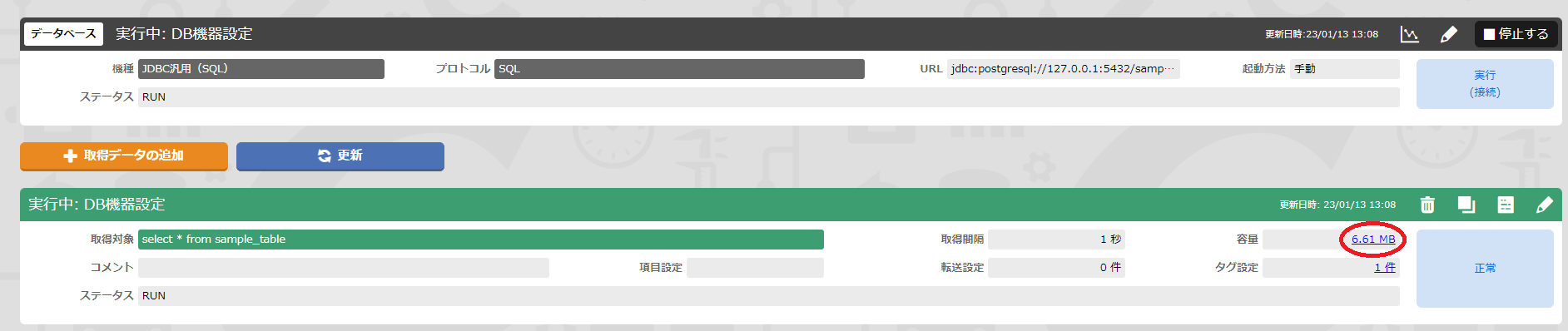 また、保存方式を保存する形式にしている場合は一定時間が経過すると容量が増加します。
また、保存方式を保存する形式にしている場合は一定時間が経過すると容量が増加します。容量が増加しない場合は更新ボタンを押下、もしくは設定を見直してください。
データ取得
機器設定はここで終了となります。あとは転送設定を行うことにより、
データベースでXC-Gate.V3の帳票データが確認できます。
※転送設定は別途設定してください
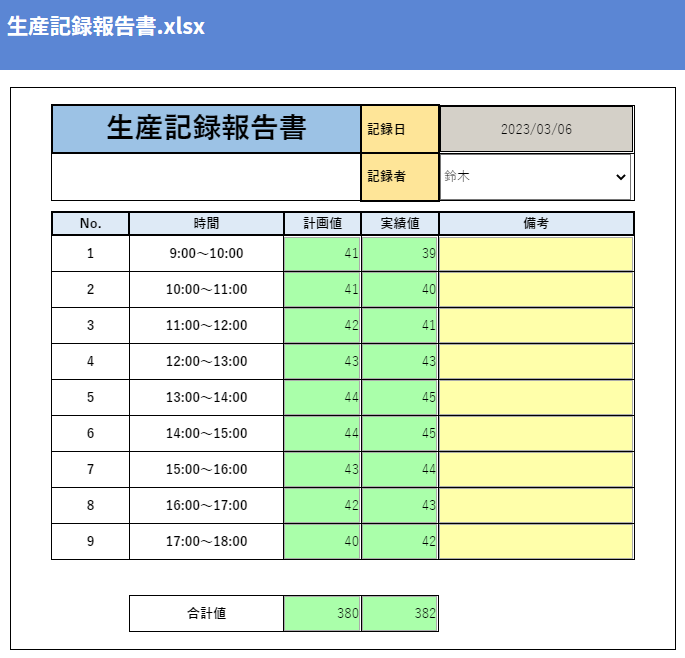 XC-Gate.V3側で上図のように実績を登録します。
XC-Gate.V3側で上図のように実績を登録します。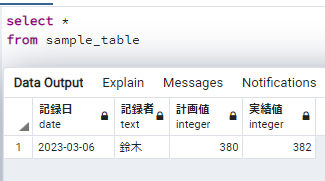 データベースで帳票のデータが確認できれば転送完了です。
データベースで帳票のデータが確認できれば転送完了です。まとめ
以上、XC-ConnectのXC-Gate.V3からデータを取得する際の、機器設定の詳細を説明いたしました。
まずは、実際に設定してみて流れを掴んでいただけると幸いです。

