はじめに
このページではXC-Connectの
Connectデータ連携についてを説明します。
Connectデータ連携とは
これまで、転送先がXC-Gate.V3で機器設定を行い帳票にデータの転送を行う際機器の数に応じて機器設定を行い帳票に機器の数と同じ数のコネクトタグを作成する必要がありました。
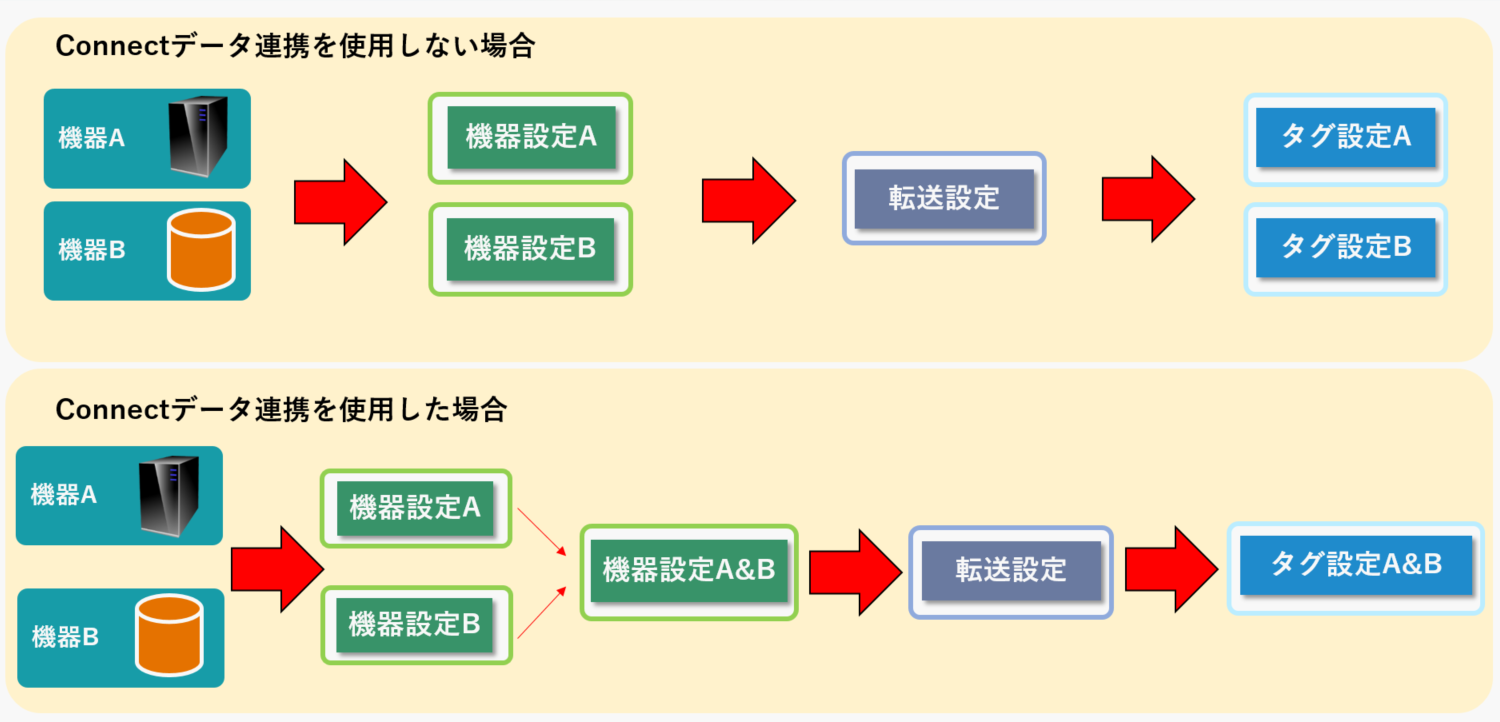 しかし、Connectデータ連携を使用することで複数の機器設定をまとめて1つの機器設定として使用ができます。
しかし、Connectデータ連携を使用することで複数の機器設定をまとめて1つの機器設定として使用ができます。ここではこのConnectデータ連携の詳しい設定方法をご紹介します。
設定の流れ
 今回は、OPC-UAとおんどとりからデータを取得しXC-Gate.V3にデータを表示させるイメージで進めていきます。
今回は、OPC-UAとおんどとりからデータを取得しXC-Gate.V3にデータを表示させるイメージで進めていきます。実際の設定
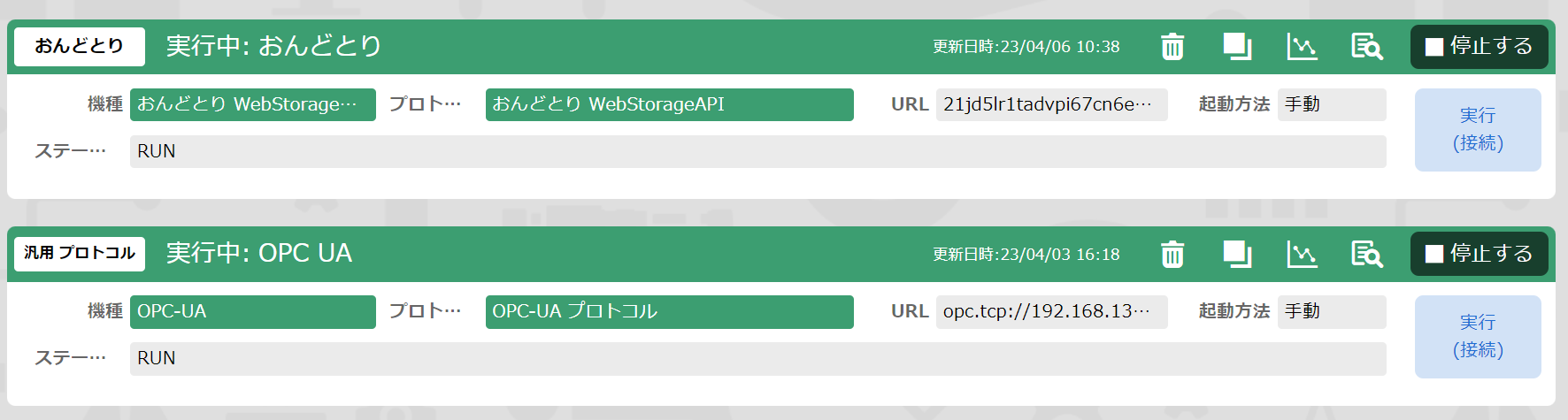 先にOPC-UA、おんどとりのそれぞれで機器設定を行います。
先にOPC-UA、おんどとりのそれぞれで機器設定を行います。※詳しくは 機器設定について をご参照ください。
機器の追加
ここからはConnectデータ連携の設定方法になります。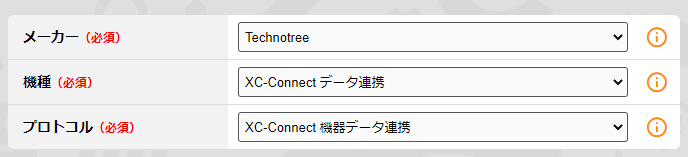 まずは機器設定の【機器の追加】よりプロトコルを選択します。
まずは機器設定の【機器の追加】よりプロトコルを選択します。今回は、
メーカー → Technotree
機種 → XC-Connectデータ連携
プロトコル → XC-Connect機器データ連携
これらを選択して「次へ」進みます。
プロトコル内容の入力
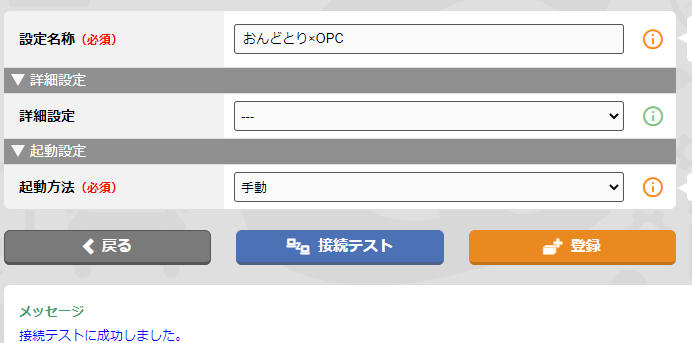 ここでは、特に設定を行わず、設定名称を任意に変更し接続テストを行います。
ここでは、特に設定を行わず、設定名称を任意に変更し接続テストを行います。その後、登録を行い次へ進みます。
取得情報の設定
次はどの機器設定のデータを取得するかを設定します。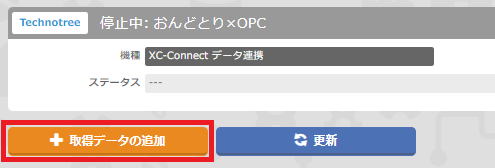 取得データの追加を押下します。
取得データの追加を押下します。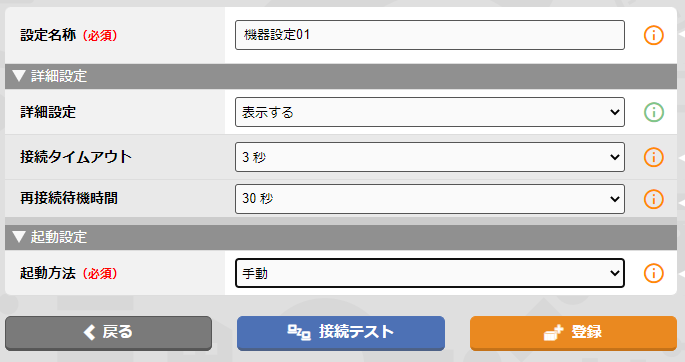 特に注意が必要な設定項目をご紹介します。
特に注意が必要な設定項目をご紹介します。保存項目
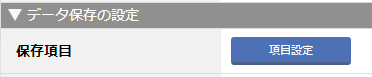 この保存項目という設定項目がConnectデータ連携の機能である、
この保存項目という設定項目がConnectデータ連携の機能である、複数の機器設定を1つにするために必須となります。
まず、【項目設定】を押下します。
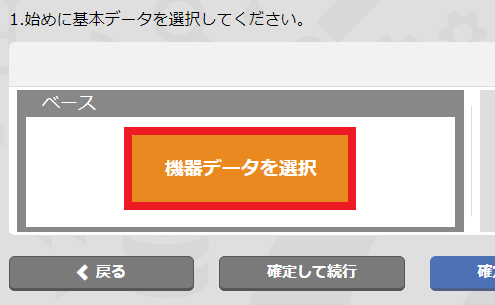 【機器データを選択】を押下します。
【機器データを選択】を押下します。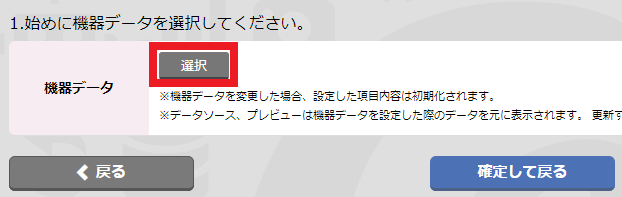 【選択】を押下します。
【選択】を押下します。 機器設定一覧が表示されますので連携する機器設定を選択します。
機器設定一覧が表示されますので連携する機器設定を選択します。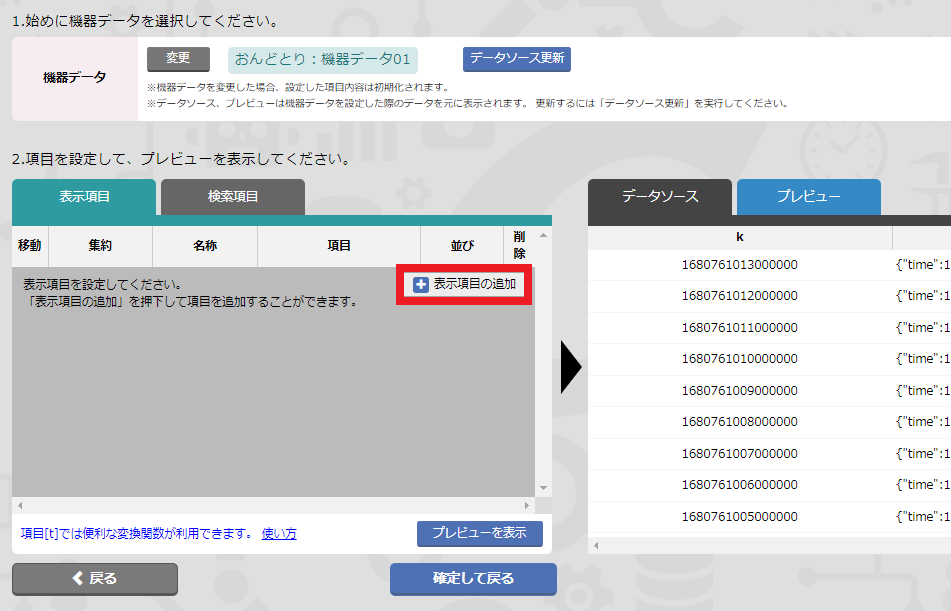 先ほど選択した機器設定の内、どのデータを取得するかを選択します。
先ほど選択した機器設定の内、どのデータを取得するかを選択します。この画面はタグ設定に似通った操作方法になります。
※詳しくは タグ設定の基本 をご参照ください。
表示項目の追加を押下します。
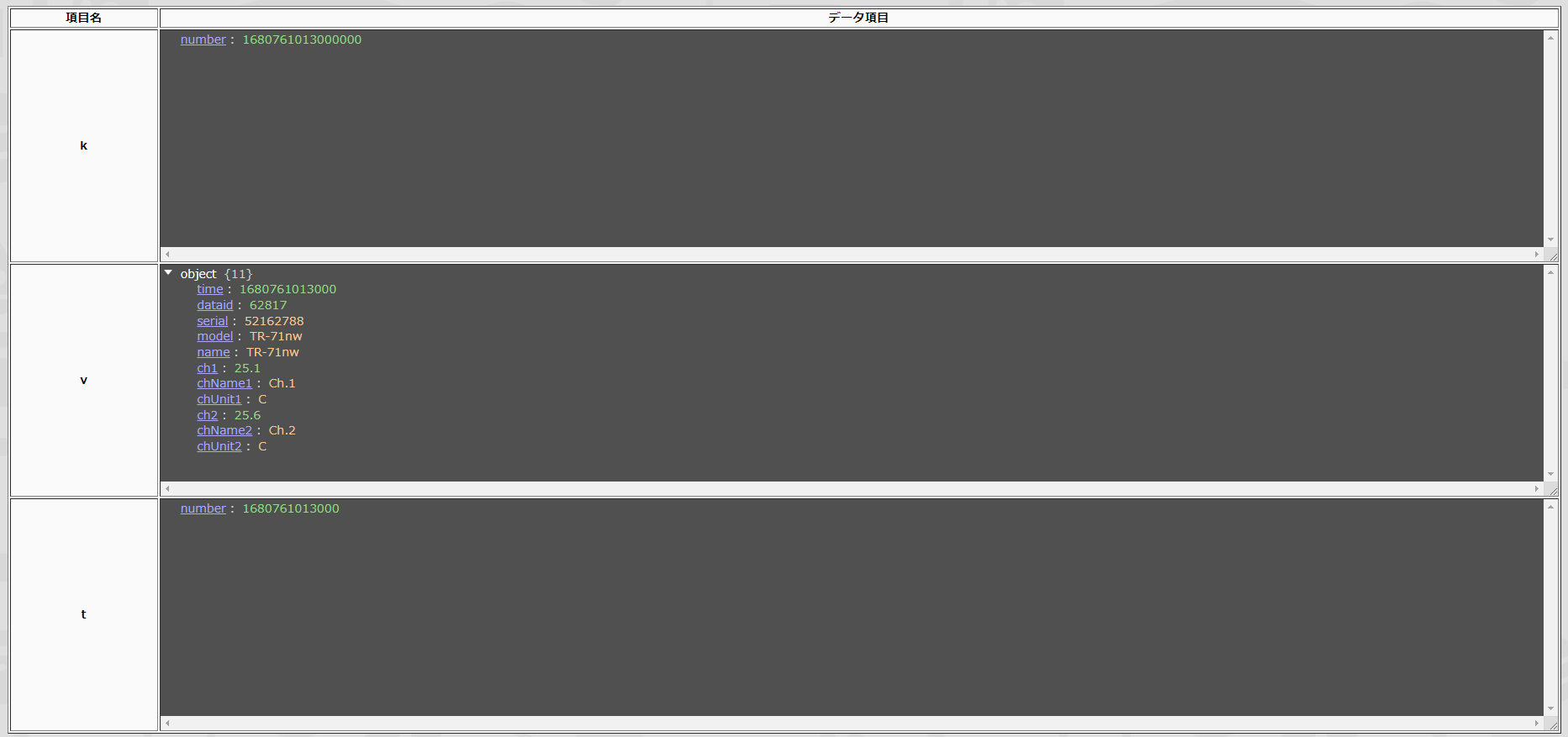 ここには機器設定で取得したデータが全て表示されます。
ここには機器設定で取得したデータが全て表示されます。ここから必要なデータを選択します。
しかし、項目を選択する前に抑えておくポイントをご紹介します。
Connectデータ連携で機器設定を複合させる為の項目の設定方法 Connectデータ連携を行うには項目設定が重要な設定となります。
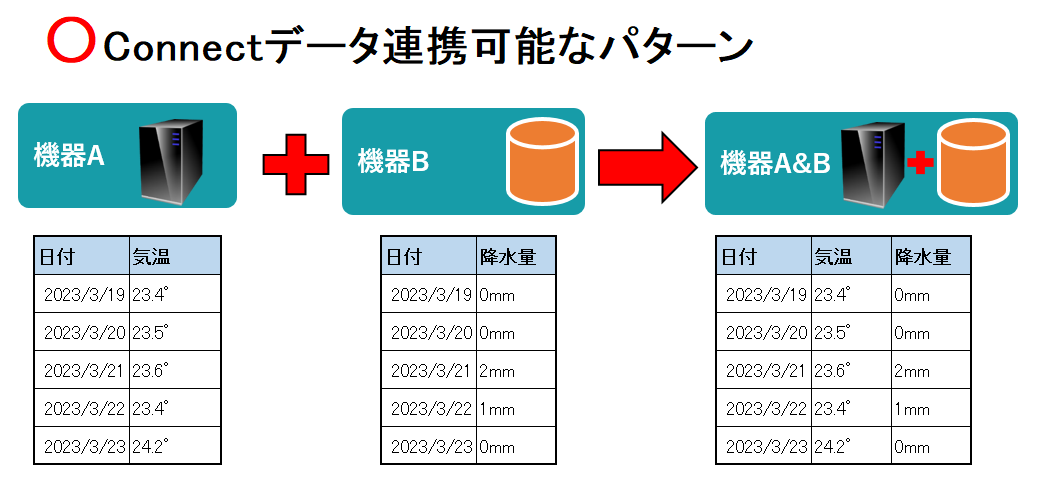 上図のように複合させたい両機器は、同じデータが入った項目を選択する必要があります。
上図のように複合させたい両機器は、同じデータが入った項目を選択する必要があります。
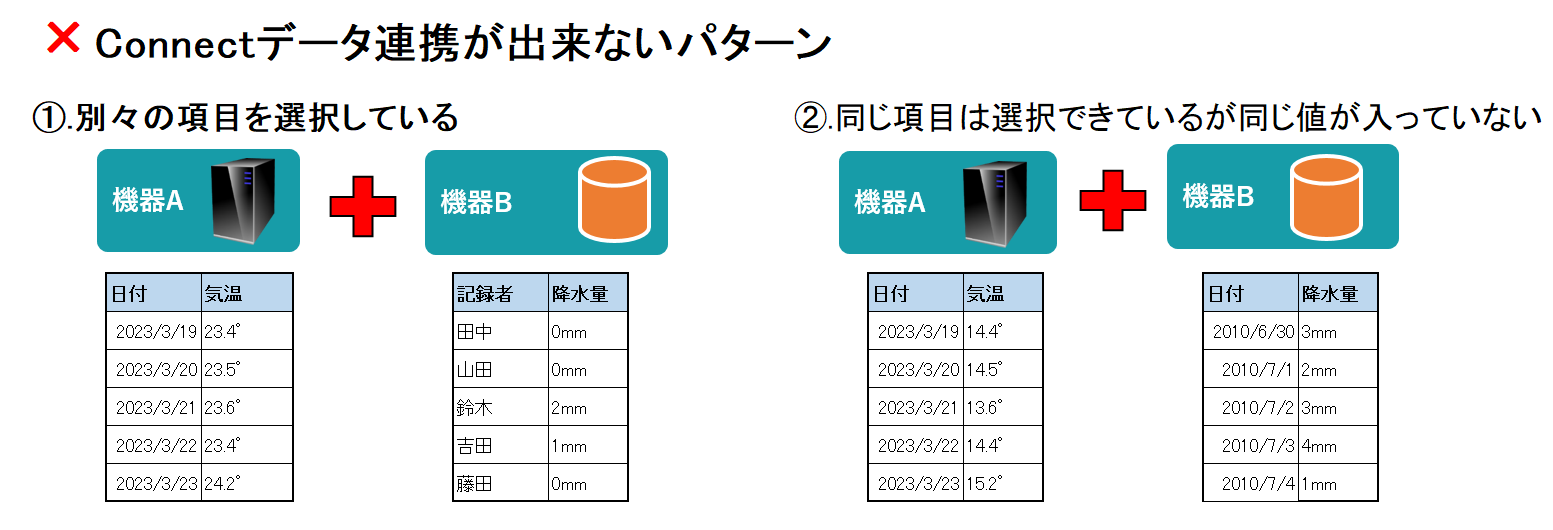 逆に、上図のように項目内の値が合致しない場合はConnectデータ連携を行うことが出来ません。
逆に、上図のように項目内の値が合致しない場合はConnectデータ連携を行うことが出来ません。
以上の注意点を踏まえ、今回は項目tに入っている時間データを合致させる項目にします。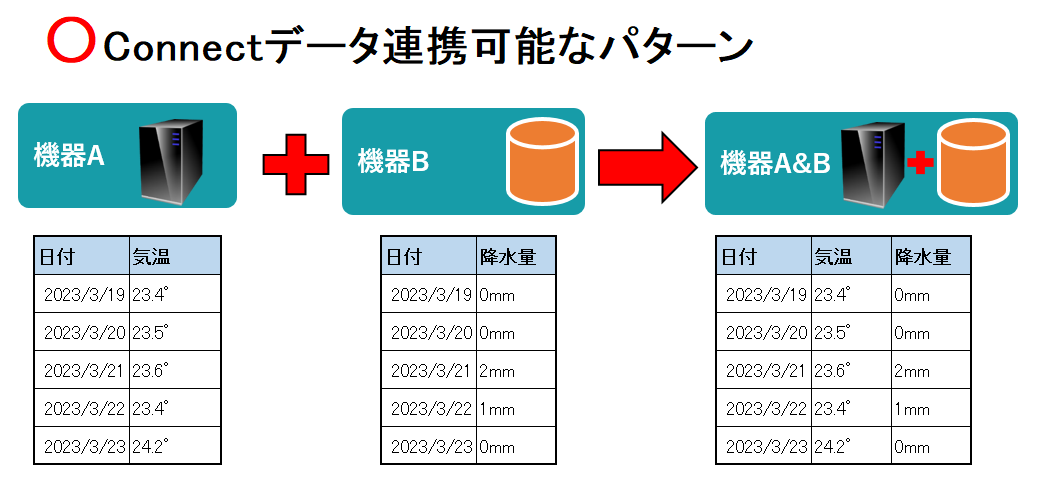 上図のように複合させたい両機器は、同じデータが入った項目を選択する必要があります。
上図のように複合させたい両機器は、同じデータが入った項目を選択する必要があります。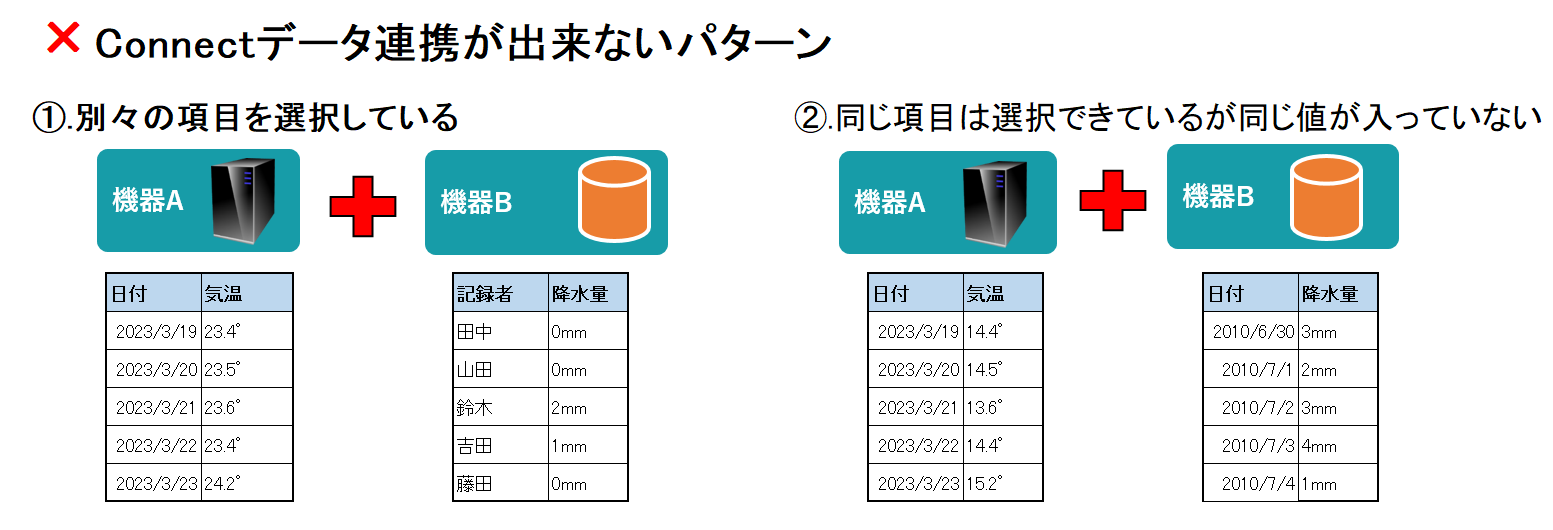 逆に、上図のように項目内の値が合致しない場合はConnectデータ連携を行うことが出来ません。
逆に、上図のように項目内の値が合致しない場合はConnectデータ連携を行うことが出来ません。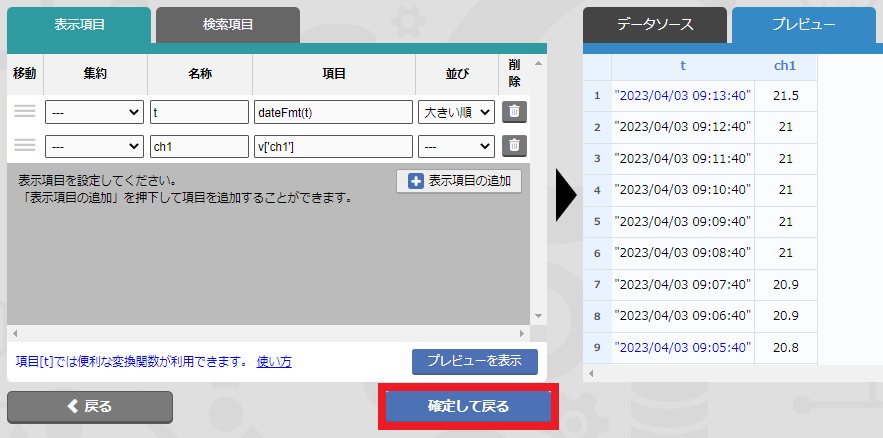 従って今回おんどとりでは項目を上図のように設定します。
従って今回おんどとりでは項目を上図のように設定します。設定を終えたら、【確定して戻る】を押下します。
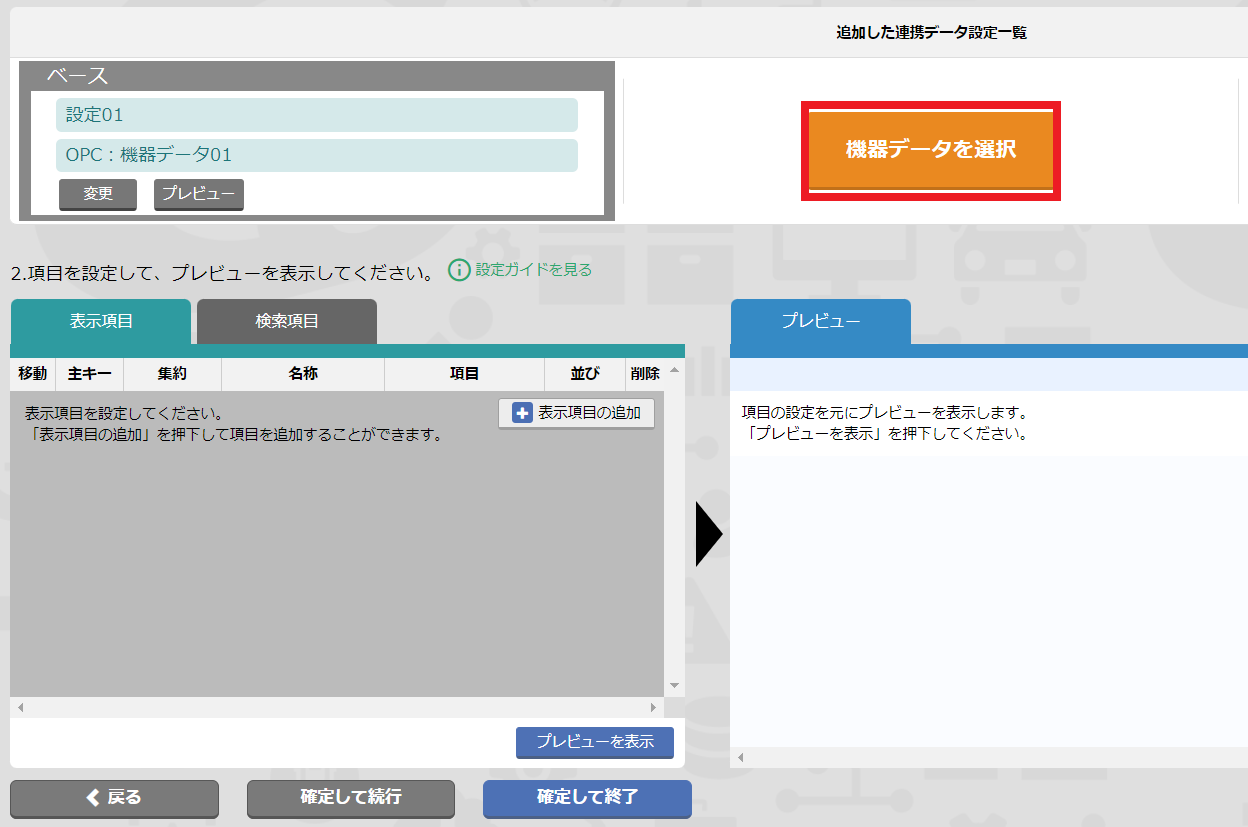 【機器データを選択】を押下し、複合させる他の機器設定を同じ順序で設定します。
【機器データを選択】を押下し、複合させる他の機器設定を同じ順序で設定します。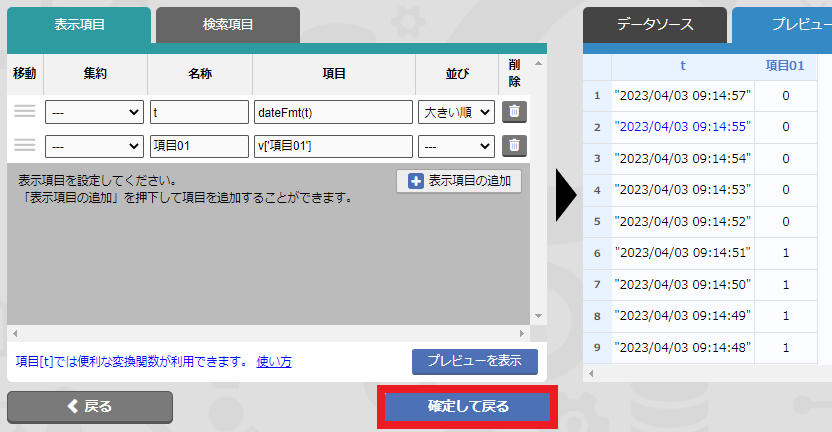 OPC-UAは項目を上図のように設定し、【確定して戻る】を押下します。
OPC-UAは項目を上図のように設定し、【確定して戻る】を押下します。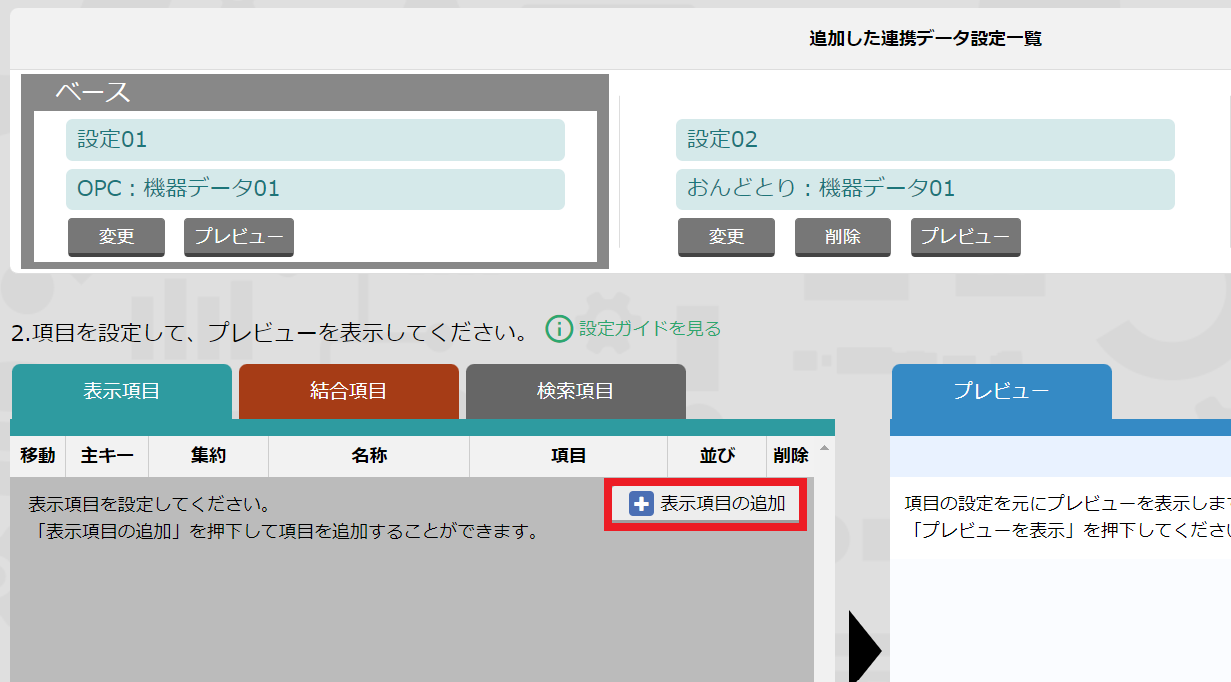 画面上部で複合する機器設定が設定出来ていることを確認し、【表示項目の追加】を押下します。
画面上部で複合する機器設定が設定出来ていることを確認し、【表示項目の追加】を押下します。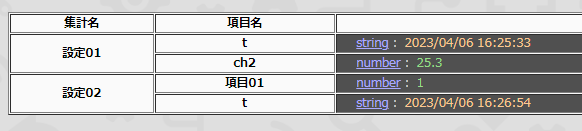 このように先ほど選択した項目が抽出されますので必要な項目を選択します。
このように先ほど選択した項目が抽出されますので必要な項目を選択します。※合致させる項目は2つある筈ですので、どちらか片方で構いません。
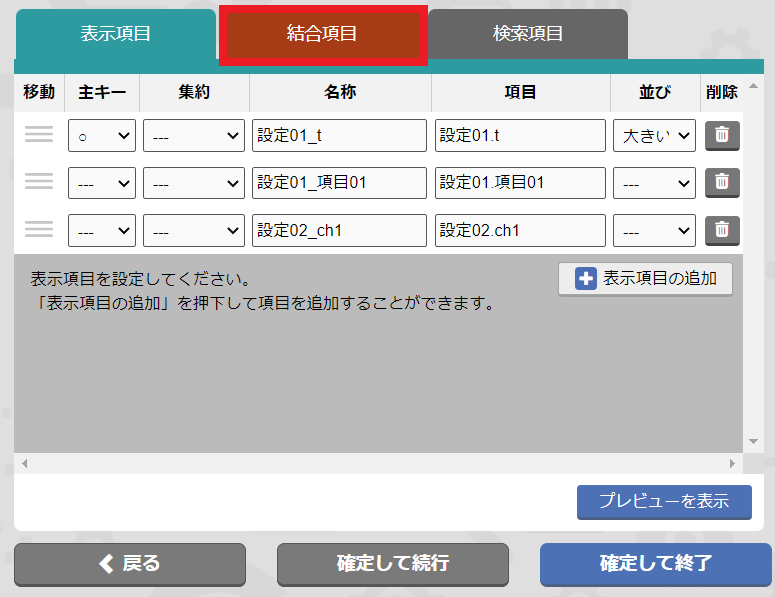 項目追加を終えたら、結合項目を選択します。
項目追加を終えたら、結合項目を選択します。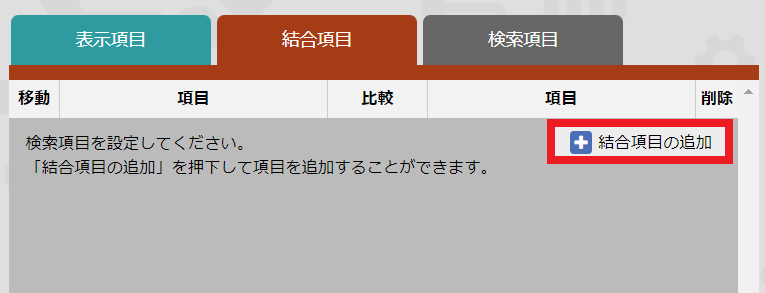 【結合項目の追加】を押下します。
【結合項目の追加】を押下します。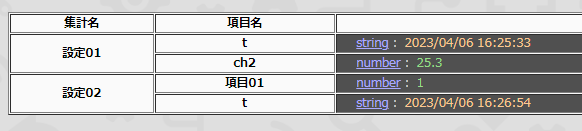 再度先ほど選択した項目が抽出されますので、今度は合致させる項目を選択します。
再度先ほど選択した項目が抽出されますので、今度は合致させる項目を選択します。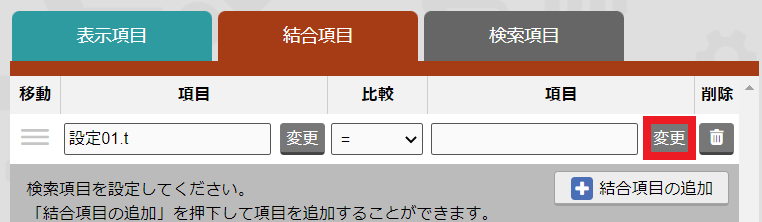 項目の【変更】を押下し、先ほど選択しなかった方の合致させる項目を選択します。
項目の【変更】を押下し、先ほど選択しなかった方の合致させる項目を選択します。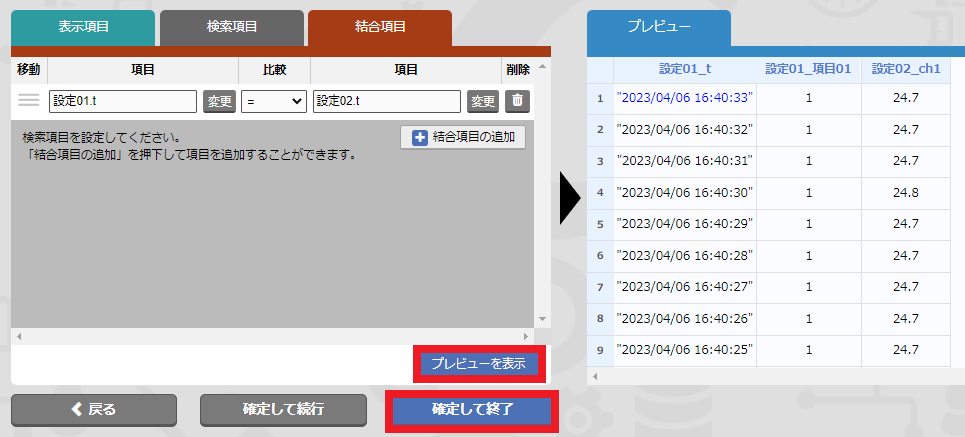 プレビューを表示し、データの複合が成功していれば【確定して終了】を押下します。
プレビューを表示し、データの複合が成功していれば【確定して終了】を押下します。以上で保存項目の設定は終了です。
接続テスト
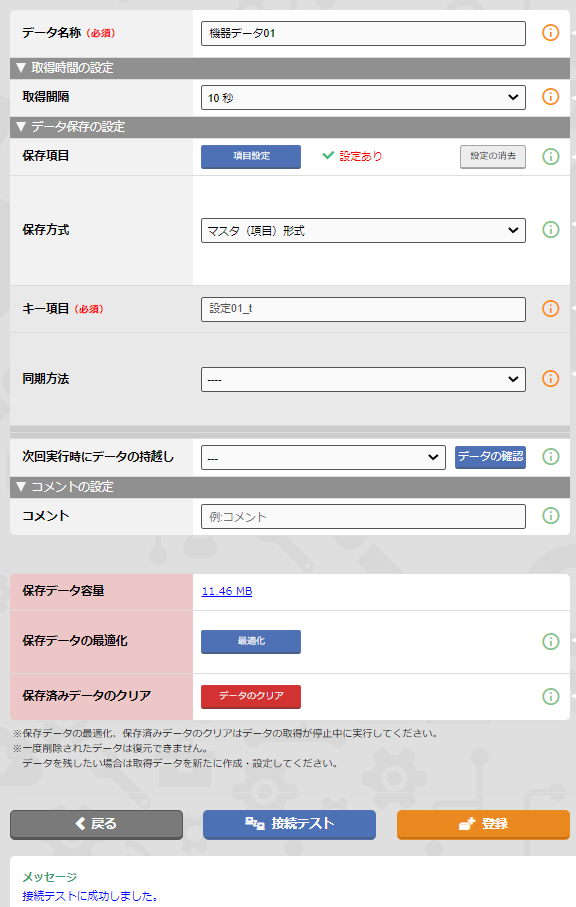 最後に必ず接続テストを行います。
最後に必ず接続テストを行います。接続テストが成功すれば機器設定は完了です。
接続テストが成功しない場合
・複合元の機器設定が正しく起動しているかご確認ください。動作確認
起動後の動作確認方法について説明します。正常時
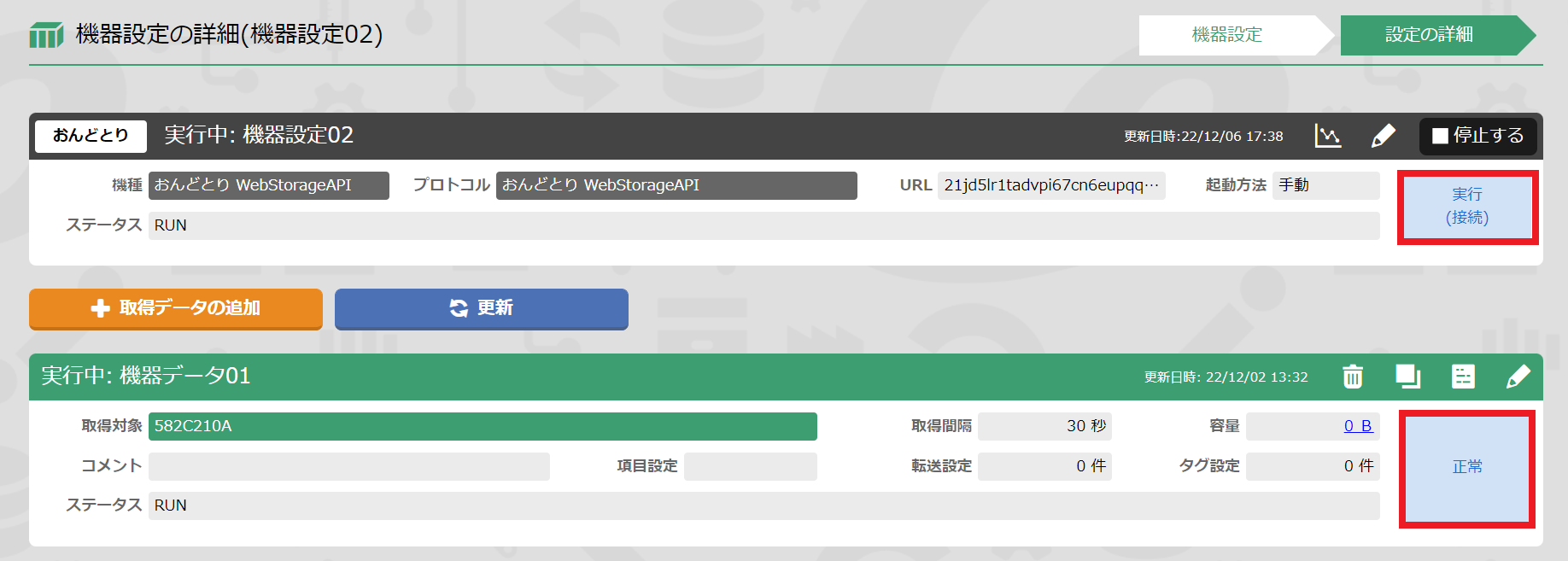 正常時は赤枠部分が【実行】、【正常】と表示されます。
正常時は赤枠部分が【実行】、【正常】と表示されます。異常時
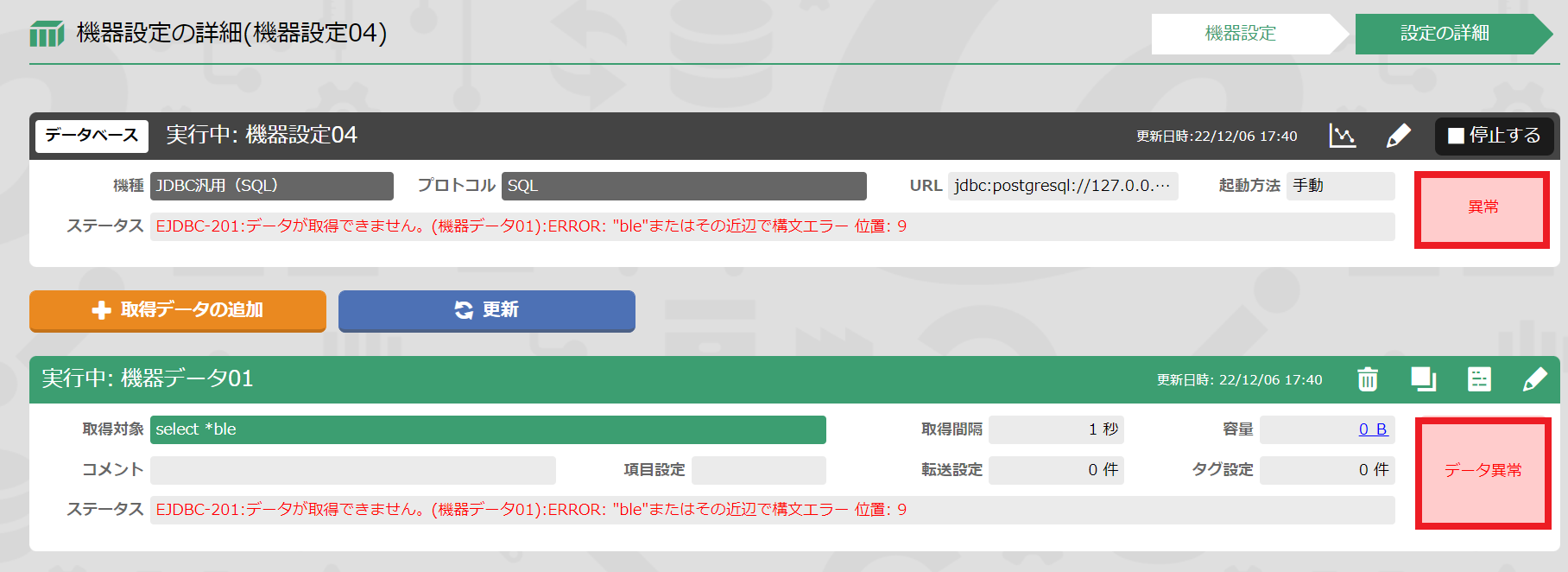 データ取得時にエラーといった異常発生時は赤枠部分が【異常】、【データ異常】と表示されます。
データ取得時にエラーといった異常発生時は赤枠部分が【異常】、【データ異常】と表示されます。その際、ステータスにエラー内容が表示されますので設定の見直しや機器の状態を確認してください。
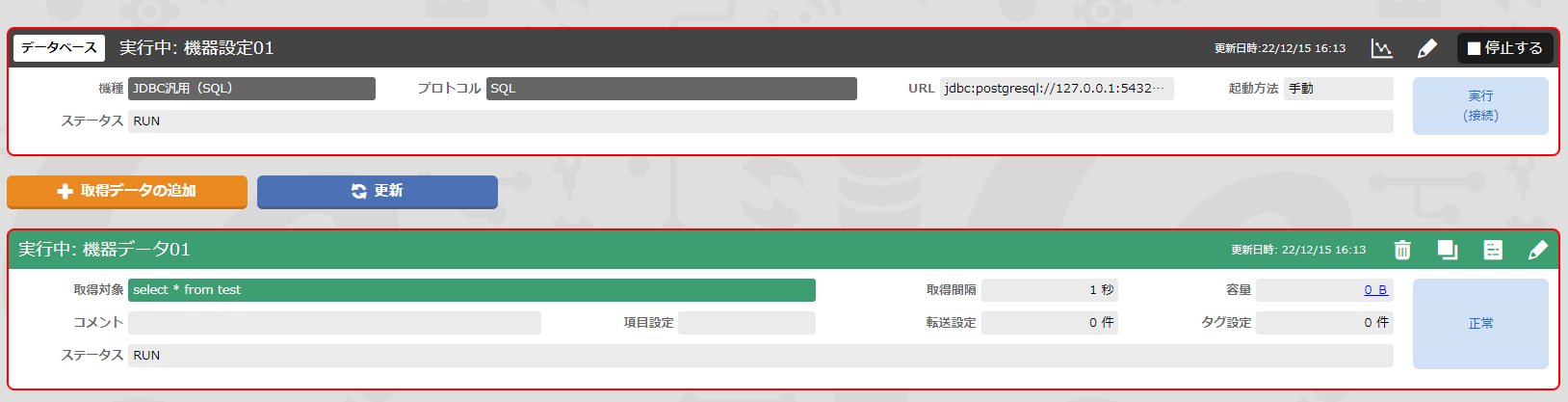 起動している状態で設定を変更すると画像のような赤枠で表示されます。
起動している状態で設定を変更すると画像のような赤枠で表示されます。この状態では設定が反映されておりませんので1度停止を行った後に起動をしてください。
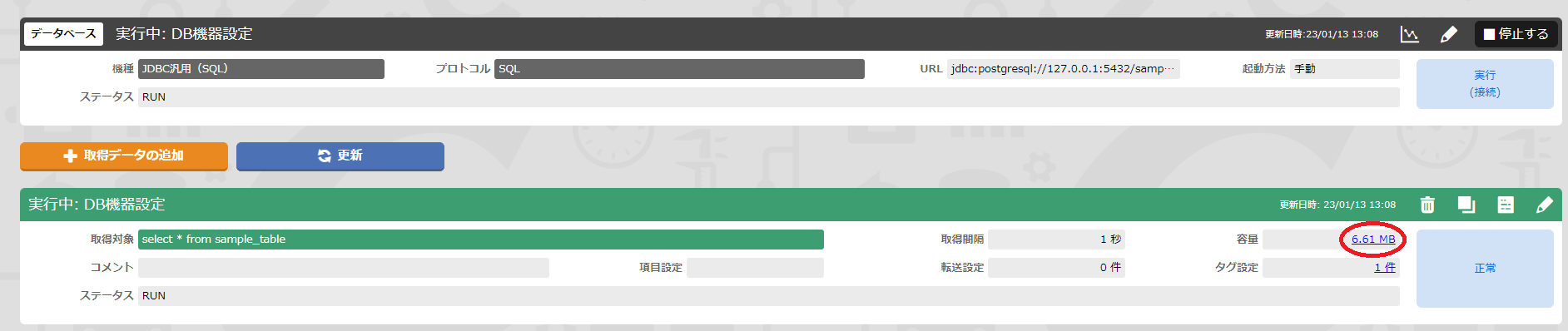 また、保存方式を保存する形式にしている場合は一定時間が経過すると容量が増加します。
また、保存方式を保存する形式にしている場合は一定時間が経過すると容量が増加します。容量が増加しない場合は更新ボタンを押下、もしくは設定を見直してください。
データ取得
機器設定はここで終了となります。あとは転送設定・タグ設定を行うことにより、
XC-Gate.V3でOPC-UA、おんどとりのデータが確認できます。
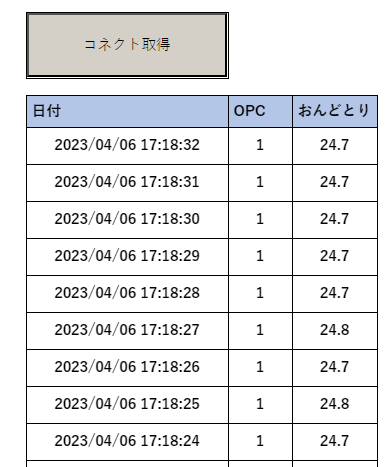 このようにConnectデータ連携を用いることで、
このようにConnectデータ連携を用いることで、1つのコネクトタグで複数の機器からのデータが一度に取得することが出来ます。
まとめ
以上、XC-ConnectのConnectデータ連携の詳細を説明いたしました。
まずは、実際に設定してみて流れを掴んでいただけると幸いです。

