はじめに
このページではXC-Connectのおんどとりからデータを取得する際の
機器設定の詳細についてを説明します。
※基本的な機器設定方法は 機器設定について をご参照ください。
設定の流れ
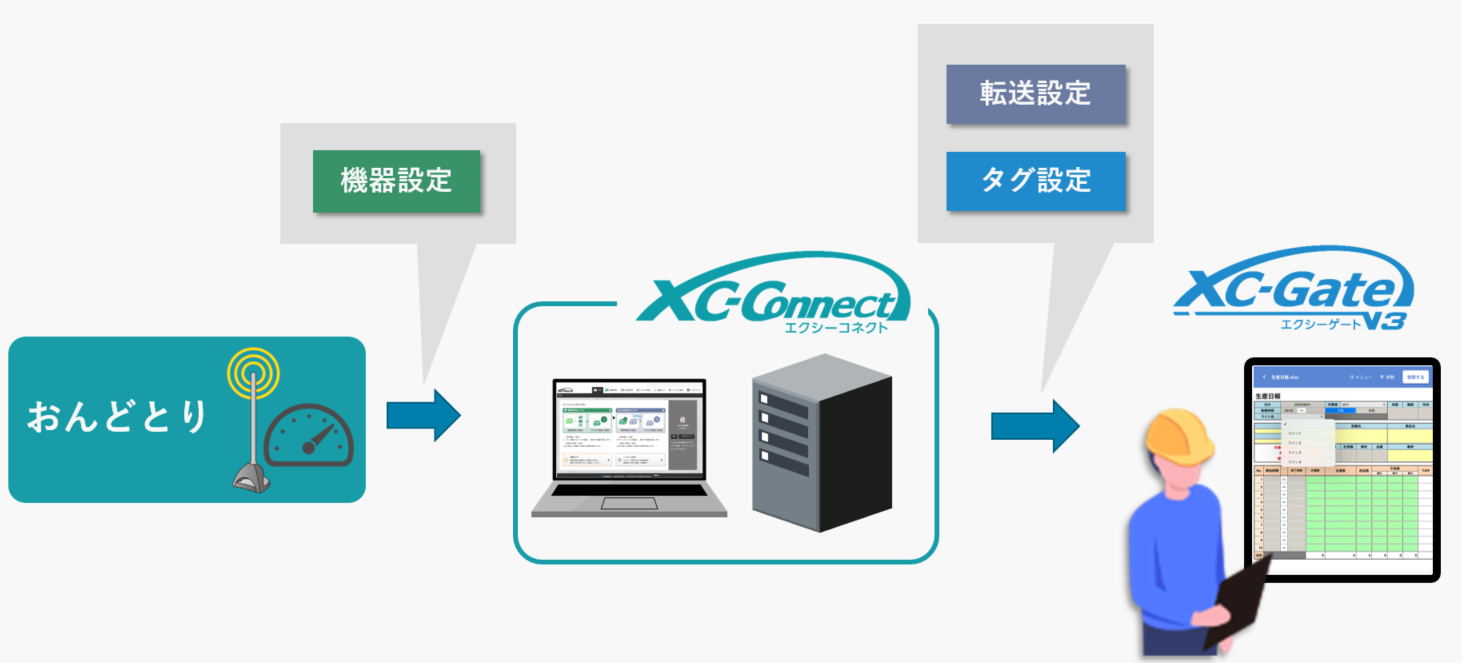 今回はおんどとりからデータを取得し、
今回はおんどとりからデータを取得し、XC-Gate.V3に表示させる想定で機器設定を行います。
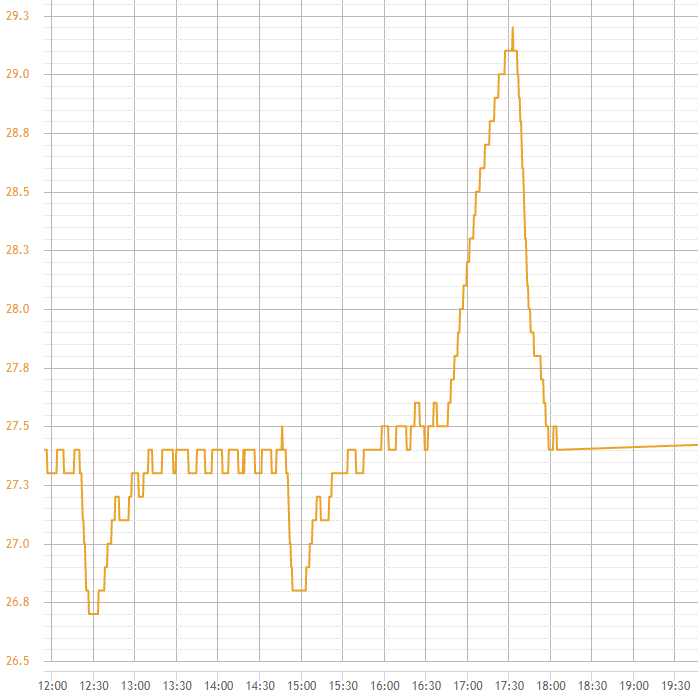 おんどとりWeb Strageよりデータを取得し、同じようなグラフでXC-Gate.V3に表示させます。
おんどとりWeb Strageよりデータを取得し、同じようなグラフでXC-Gate.V3に表示させます。実際の設定
機器の追加
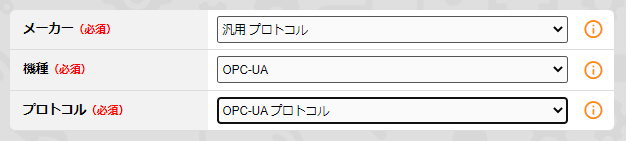 今回はおんどとりからデータを取得するため、
今回はおんどとりからデータを取得するため、メーカー → おんどとり
機種 → おんどとりWebStorageAPI
プロトコル → おんどとりWebStorageAPI
これらを選択して「次へ」進みます。
プロトコル内容の入力
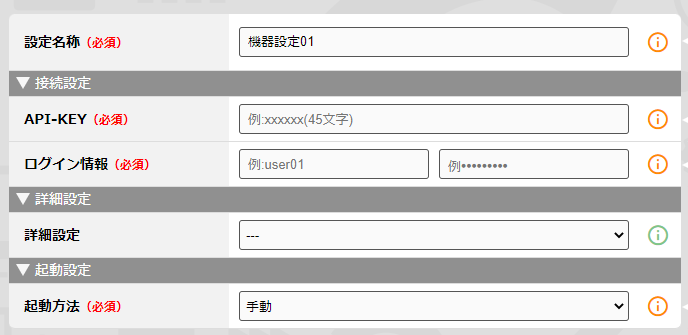 ここでは、データを取得する機器に接続するための必要なデータを入力していきます。
ここでは、データを取得する機器に接続するための必要なデータを入力していきます。その中でも特に注意が必要な設定項目をご紹介します。
API-KEY
おんどとりWEB STRAGEのAPI KEYを入力します。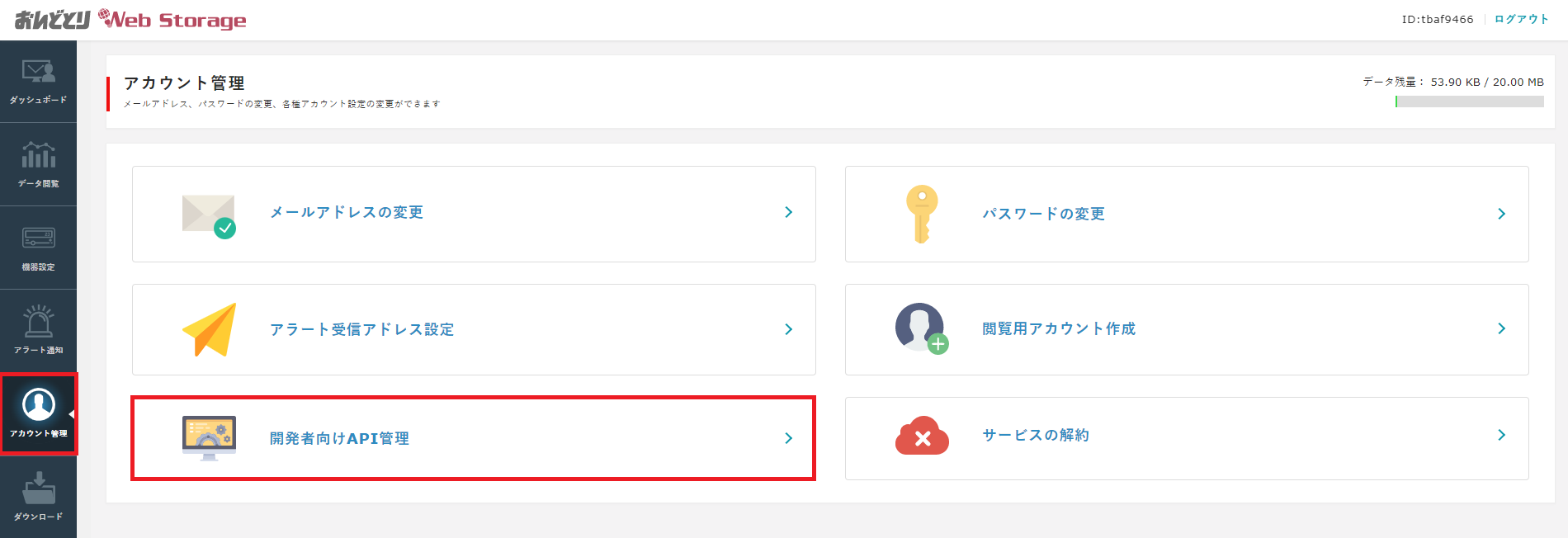 API KEYはおんどとりWeb Strageサイトに移動し、【アカウント管理】より【開発者向けAPI管理】で確認することが出来ます。
API KEYはおんどとりWeb Strageサイトに移動し、【アカウント管理】より【開発者向けAPI管理】で確認することが出来ます。ログイン情報
おんどとりWeb Strageにログインする際のログイン情報を入力します。接続テスト
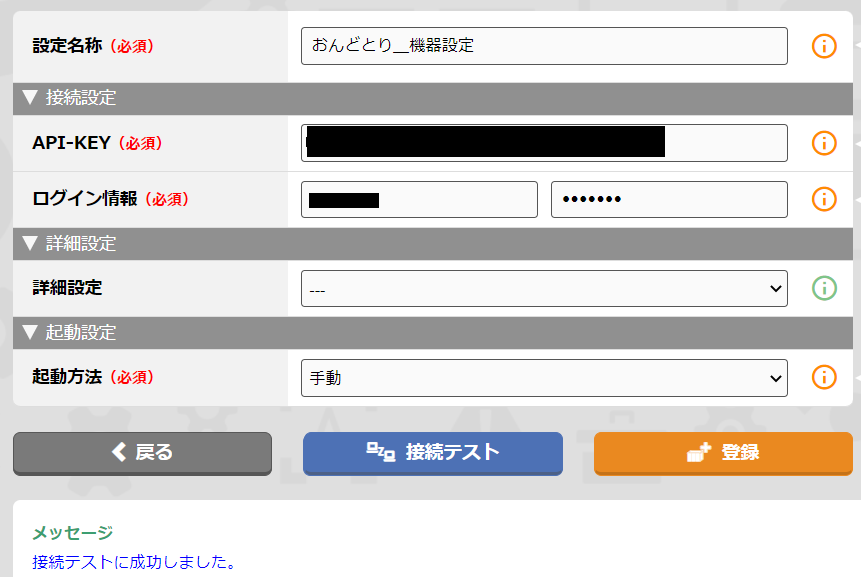 最後に必ず接続テストを行います。
最後に必ず接続テストを行います。接続テストが成功すればここまでの設定は完了です。
接続テストが成功しない場合
・API KEYが利用可能かご確認ください→API KEYを再発行した場合、これまで使用していたAPI KEYは使用できなくなります。
・ログイン情報が正しく入力されているでしょうか。
→転送先であるXC-Gate.V3のログイン情報ではなく、データ取得元のおんどとりWeb Strageのログイン情報を入力してください。
取得情報の設定
次は先ほど接続したおんどとりWeb Strageからどの機種データを取得するのかを設定します。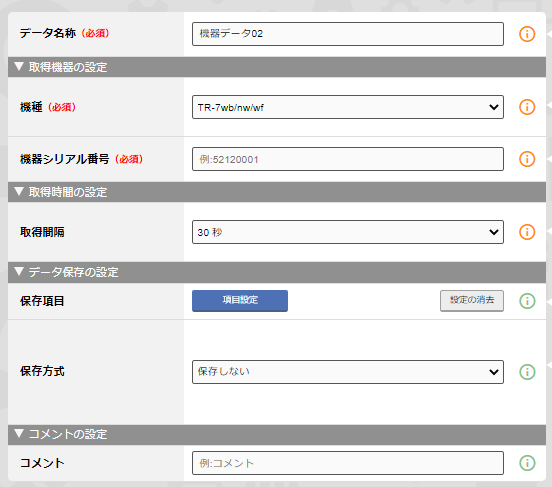 ここでも注意点をいくつがご紹介していきます。
ここでも注意点をいくつがご紹介していきます。機種・機器シリアル番号
お使いのおんどとりの機種を選択し、機器シリアル番号を入力します。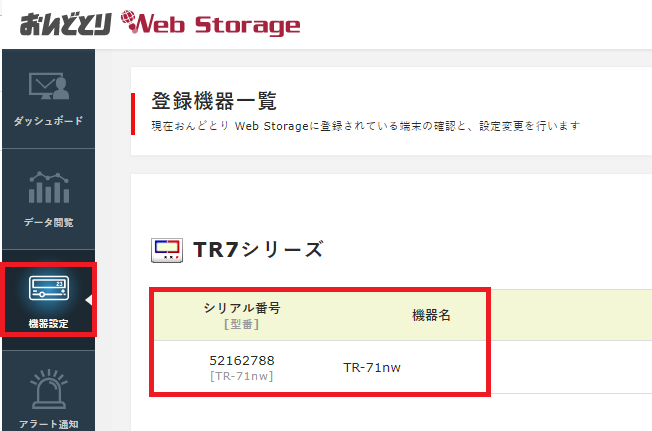 機種・機器シリアル番号はおんどとりWeb Strageの【機器設定】で確認することが出来ます。
機種・機器シリアル番号はおんどとりWeb Strageの【機器設定】で確認することが出来ます。保存項目
必要に応じて設定を行います。今回は特に設定を行いません。
※詳しくは 項目設定について をご参照ください。
保存方式
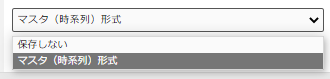 XC-Gate.V3にデータを表示させる際は保存方式を選択する必要があります。
XC-Gate.V3にデータを表示させる際は保存方式を選択する必要があります。今回はXC-Gate.V3にデータを表示させるため、【保存しない】を選択してしまうと
XC-Gate.V3にデータを表示させることが出来なくなります。
今回は【マスタ(時系列)形式】を選択します。
接続テスト
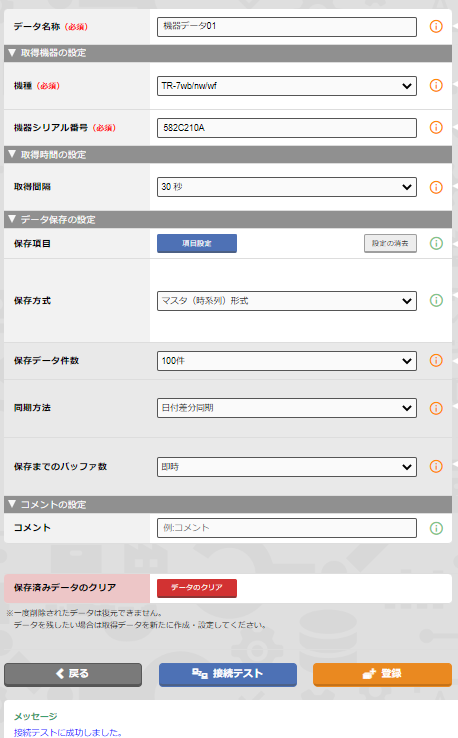 最後に必ず接続テストを行います。
最後に必ず接続テストを行います。接続テストが成功すれば機器設定は完了です。
接続テストが成功しない場合
・機種・機器シリアル番号が正しいかご確認ください。・おんどとりがおんどとりWeb Strage上で正常に稼働しているかご確認ください。
動作確認
起動後の動作確認方法について説明します。正常時
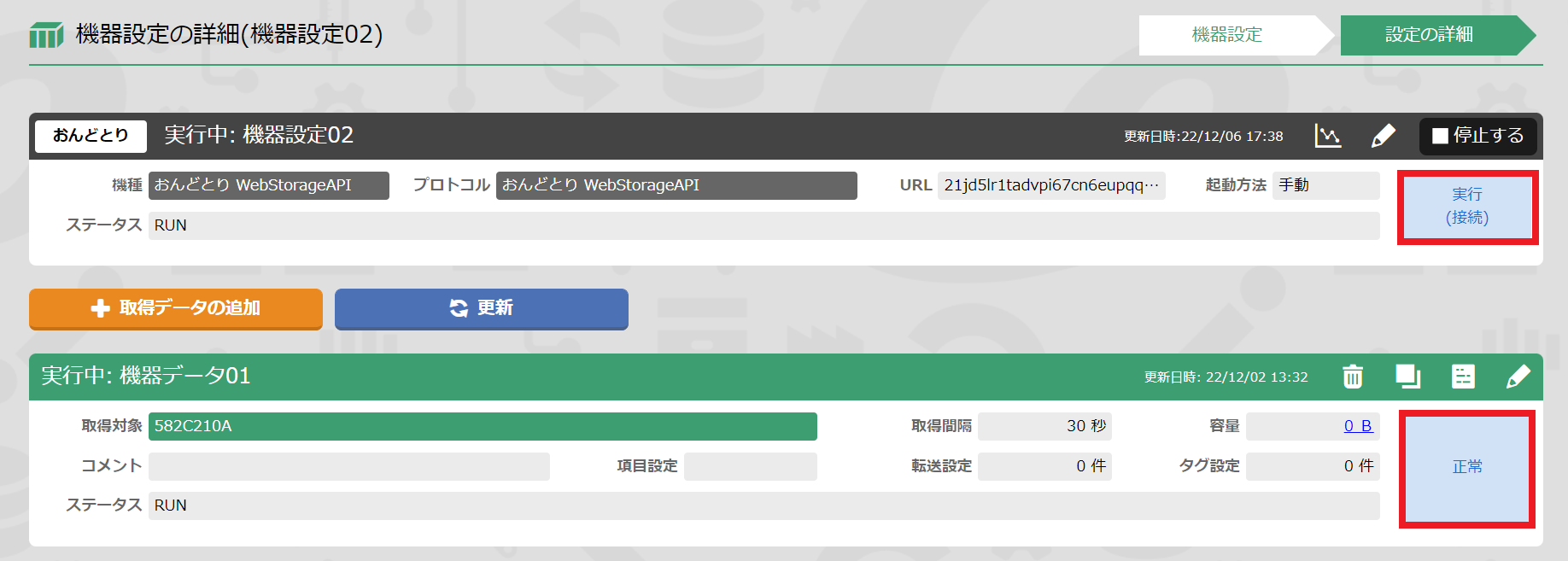 正常時は赤枠部分が【実行】、【正常】と表示されます。
正常時は赤枠部分が【実行】、【正常】と表示されます。異常時
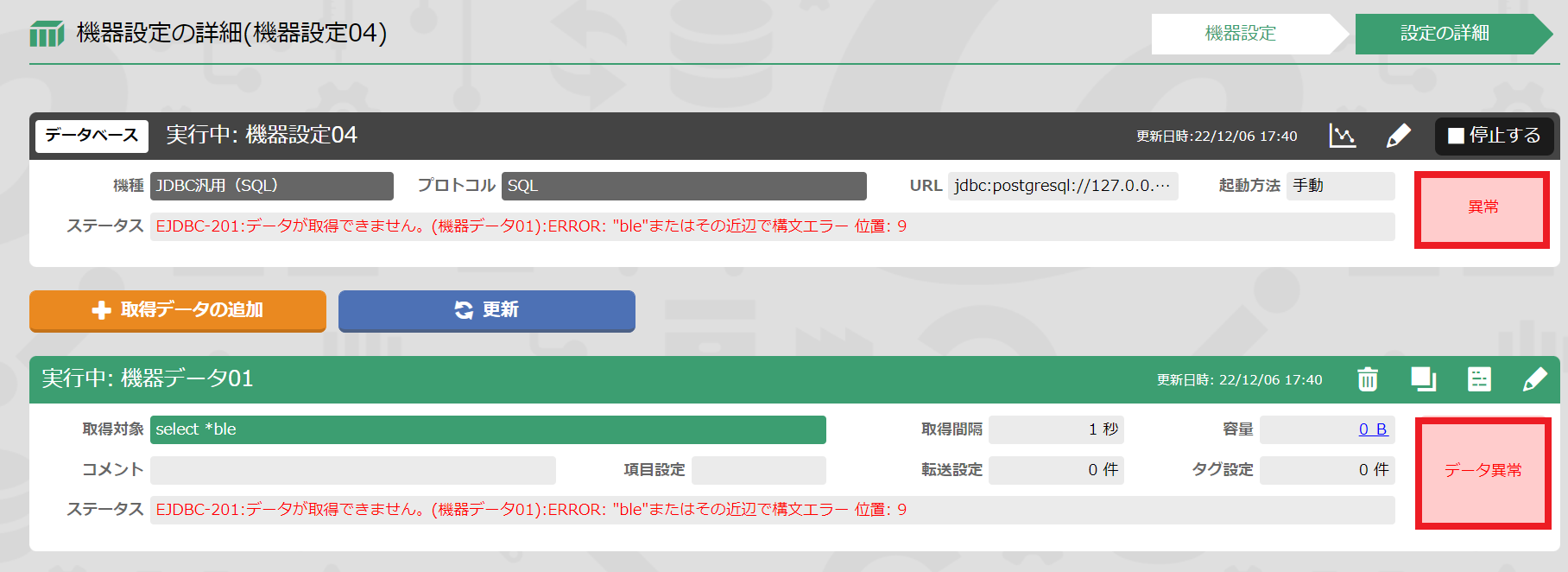 データ取得時にエラーといった異常発生時は赤枠部分が【異常】、【データ異常】と表示されます。
データ取得時にエラーといった異常発生時は赤枠部分が【異常】、【データ異常】と表示されます。その際、ステータスにエラー内容が表示されますので設定の見直しや機器の状態を確認してください。
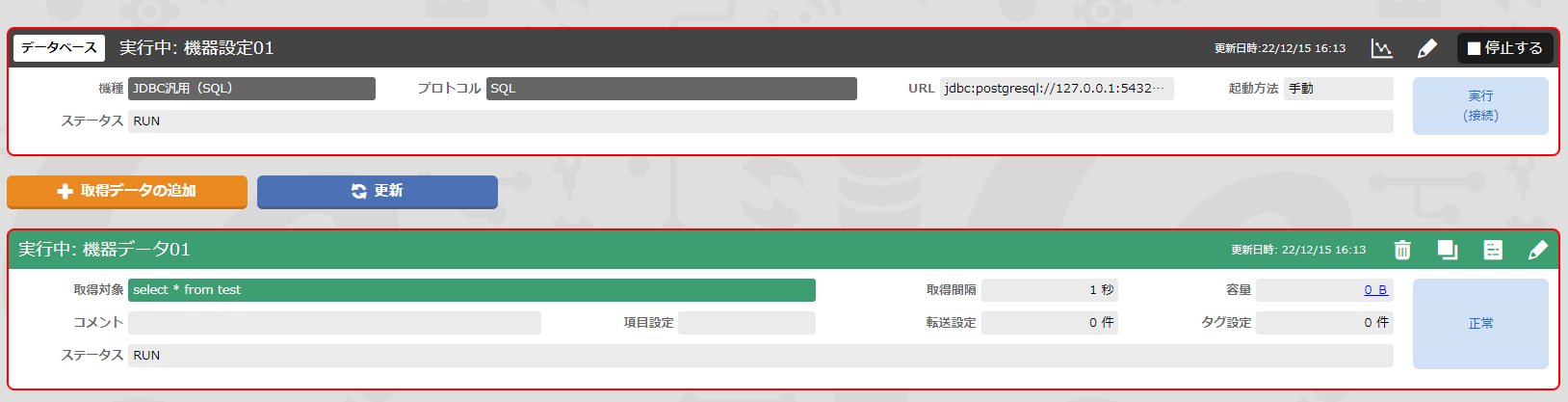 起動している状態で設定を変更すると画像のような赤枠で表示されます。
起動している状態で設定を変更すると画像のような赤枠で表示されます。この状態では設定が反映されておりませんので1度停止を行った後に起動をしてください。
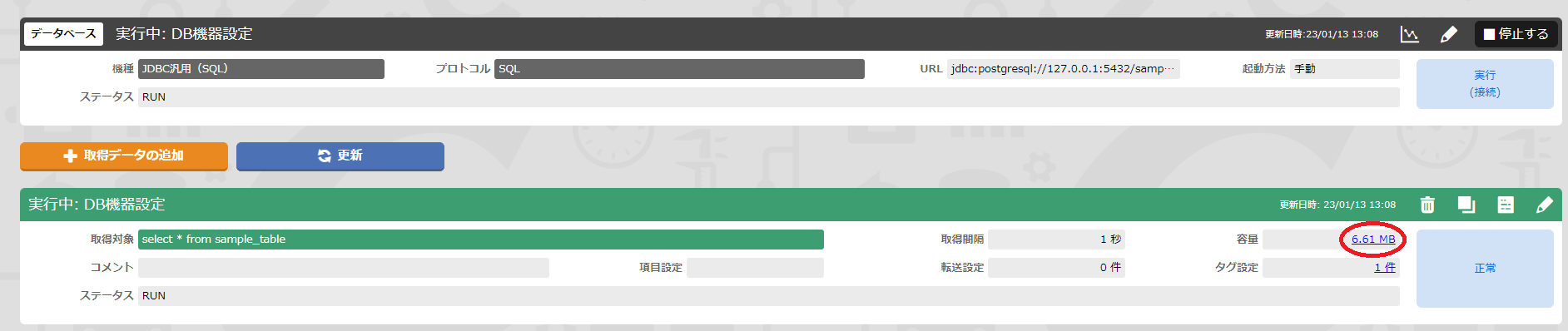 また、保存方式を保存する形式にしている場合は一定時間が経過すると容量が増加します。
また、保存方式を保存する形式にしている場合は一定時間が経過すると容量が増加します。容量が増加しない場合は更新ボタンを押下、もしくは設定を見直してください。
データ取得
機器設定はここで終了となります。あとは転送設定・タグ設定を行うことにより、
XC-Gate.V3でおんどとりのデータが確認できます。
XC-Gate.V3
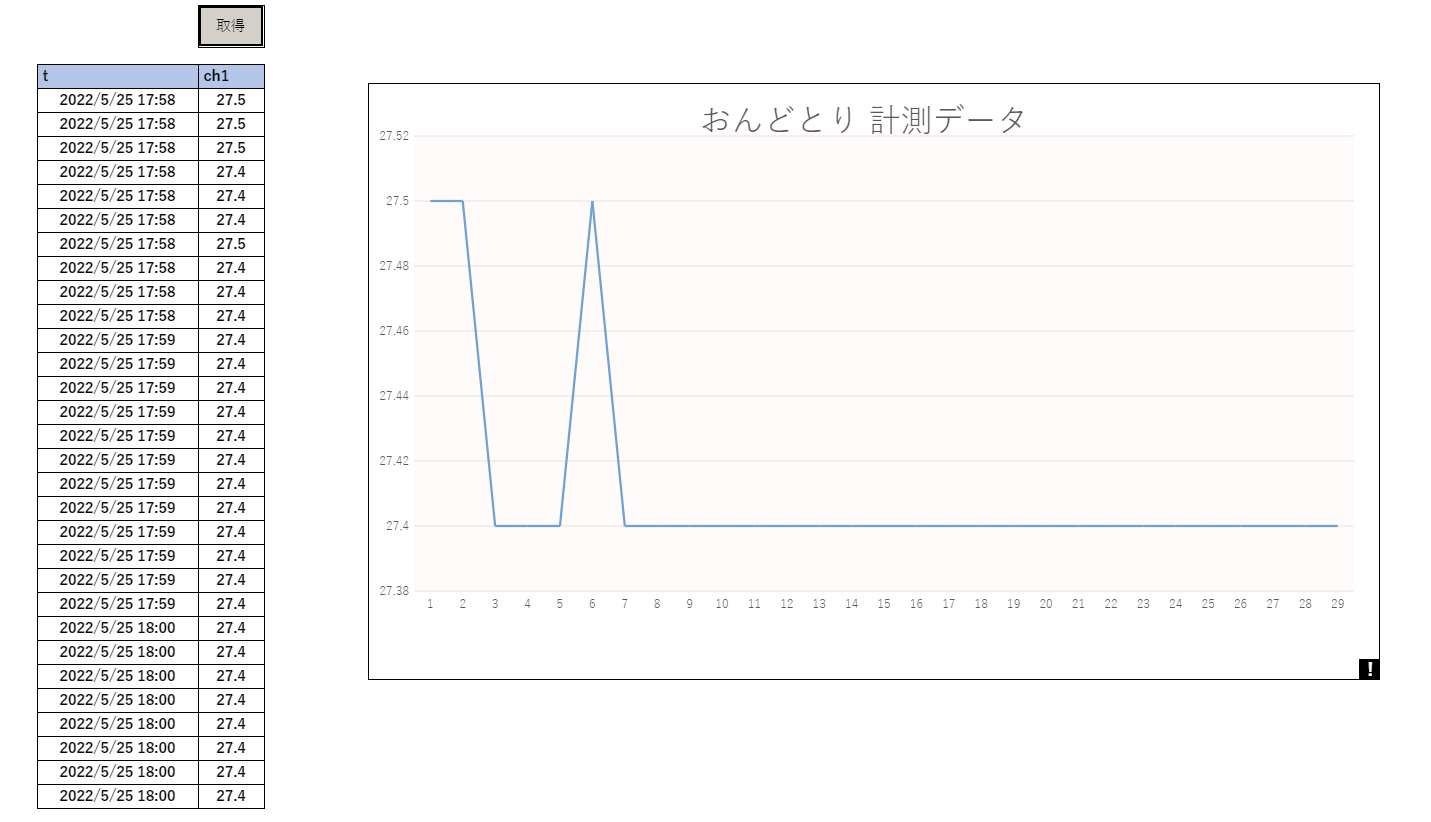
まとめ
以上、XC-Connectのおんどとりからデータを取得する際の、機器設定の詳細を説明いたしました。
まずは、実際に設定してみて流れを掴んでいただけると幸いです。

