はじめに
このページではXC-Connectの
OPC UAからデータを取得する際の
機器設定の詳細についてを説明します。
※基本的な機器設定方法は 機器設定について をご参照ください。
設定の流れ
 今回はたけびし社のデバイスエクスプローラ OPCサーバーからデータを取得し、
今回はたけびし社のデバイスエクスプローラ OPCサーバーからデータを取得し、XC-Gate.V3に表示させる想定で機器設定を行います。
 OPC UA側では、【D1000】という名前のタグからデータを取得します。
OPC UA側では、【D1000】という名前のタグからデータを取得します。これは1秒毎に-100~100までの整数が表示されるデータが確認できます。
今回はこの1秒ごとに変化するデータをXC-Connectで取得し、XC-Gate.V3に表示させます。
実際の設定
機器の追加
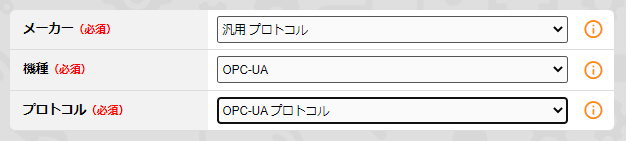 今回はデータベースからデータを取得するため、
今回はデータベースからデータを取得するため、メーカー → 汎用プロトコル
機種 → OPC-UA
プロトコル → OPC-UAプロトコル
これらを選択して「次へ」進みます。
今回使用するOPC UAはプラグインで追加する必要があります。
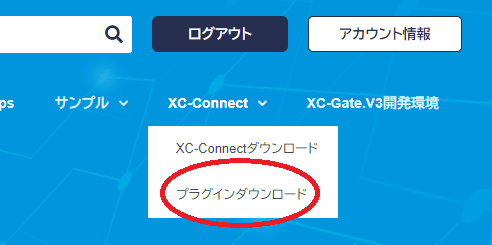 デベロッパーサイトの右上にある【XC-Connect】からプラグインダウンロードを選択し、
デベロッパーサイトの右上にある【XC-Connect】からプラグインダウンロードを選択し、
OPC UAに関するzipファイルのダウンロード、展開を行います。
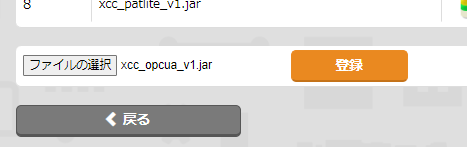 XC-Connectのシステム設定から【プラグイン設定】を選択し、先ほどダウンロードしたzipファイル内の
XC-Connectのシステム設定から【プラグイン設定】を選択し、先ほどダウンロードしたzipファイル内の
.jarファイルを登録することでプラグイン追加が完了します。
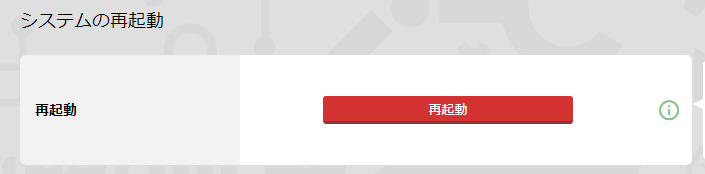
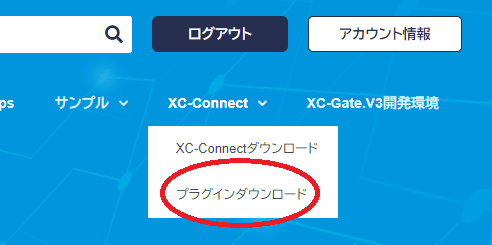 デベロッパーサイトの右上にある【XC-Connect】からプラグインダウンロードを選択し、
デベロッパーサイトの右上にある【XC-Connect】からプラグインダウンロードを選択し、OPC UAに関するzipファイルのダウンロード、展開を行います。
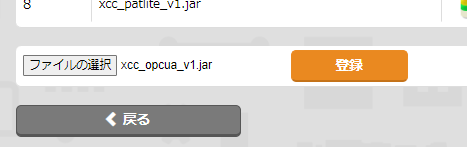 XC-Connectのシステム設定から【プラグイン設定】を選択し、先ほどダウンロードしたzipファイル内の
XC-Connectのシステム設定から【プラグイン設定】を選択し、先ほどダウンロードしたzipファイル内の.jarファイルを登録することでプラグイン追加が完了します。
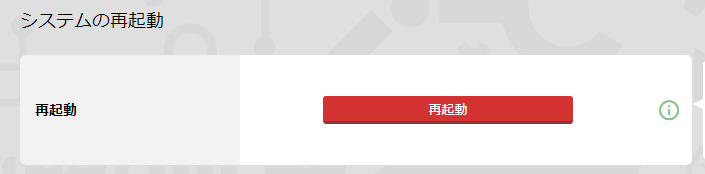
.jarファイル登録後はシステム設定の再起動ボタンを押下してXC-Connectの再起動を行ってください。
プロトコル内容の入力
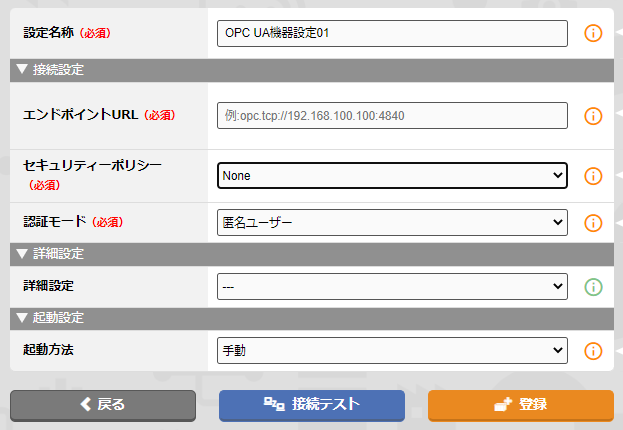 ここでは、データを取得する機器に接続するための必要なデータを入力していきます。
ここでは、データを取得する機器に接続するための必要なデータを入力していきます。その中でも特に注意が必要な設定項目をご紹介します。
エンドポイントURL
ご使用のOPC UAに合わせて【opc.tcp://‘IPアドレス’:‘ポート番号’】の形式で入力します。今回はローカル環境でポート番号‘52250’を使用しているため【opc.tcp://127.0.0.1:52250】と入力します。
セキュリティーポリシー
OPC UAのセキュリティーポリシーを選択します。今回は【None】で設定を行います。
認証モード
OPC UAの認証モードを選択します。プルダウンの選択により【ユーザー名/パスワード】、【証明書を使用する】を選択できます。
今回は【匿名ユーザー】で行います。
接続テスト
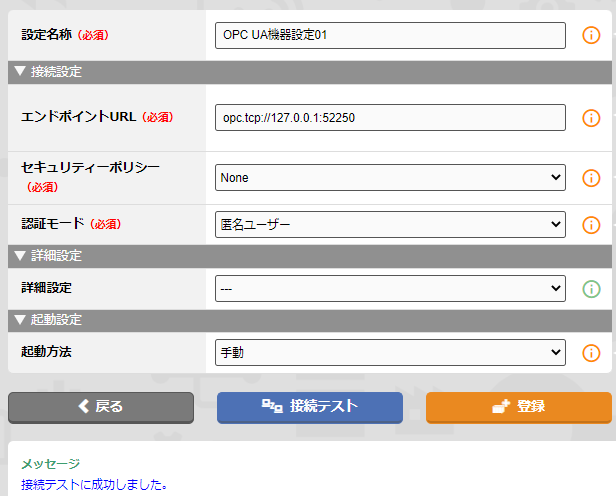 最後に必ず接続テストを行います。
最後に必ず接続テストを行います。接続テストが成功すればここまでの設定は完了です。
接続テストが成功しない場合
・エンドポイントURLのIPアドレス、ポート番号をご確認ください。・正しいセキュリティーポリシーを選択できているかご確認ください。
・認証モードのユーザー名/パスワードが正しく入力されているでしょうか。
→転送先であるXC-Gate.V3のログイン情報ではなく、データ取得元のOPC UAのログイン情報を入力してください。
取得情報の設定
ここまでの設定で、どの機器からデータを取得するのかが設定できました。次は先ほど接続したOPC UAからどのデータを取得するのかを設定します。
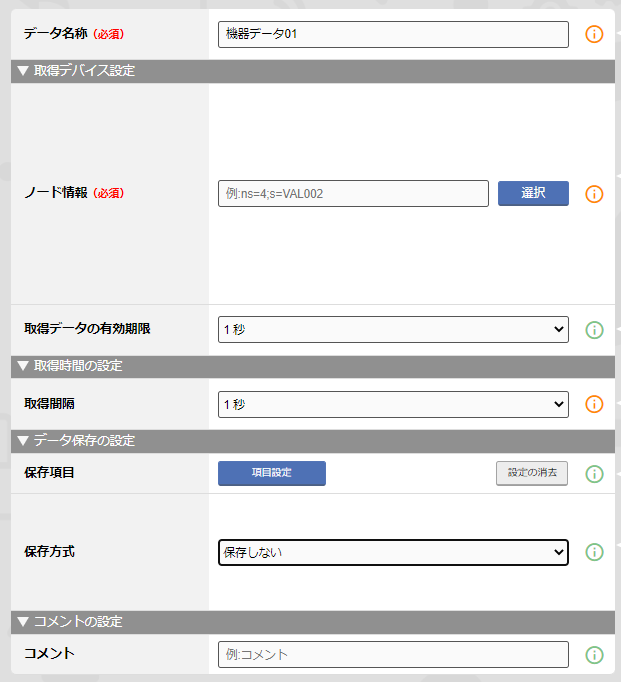 ここでも注意点をいくつがご紹介していきます。
ここでも注意点をいくつがご紹介していきます。ノード情報
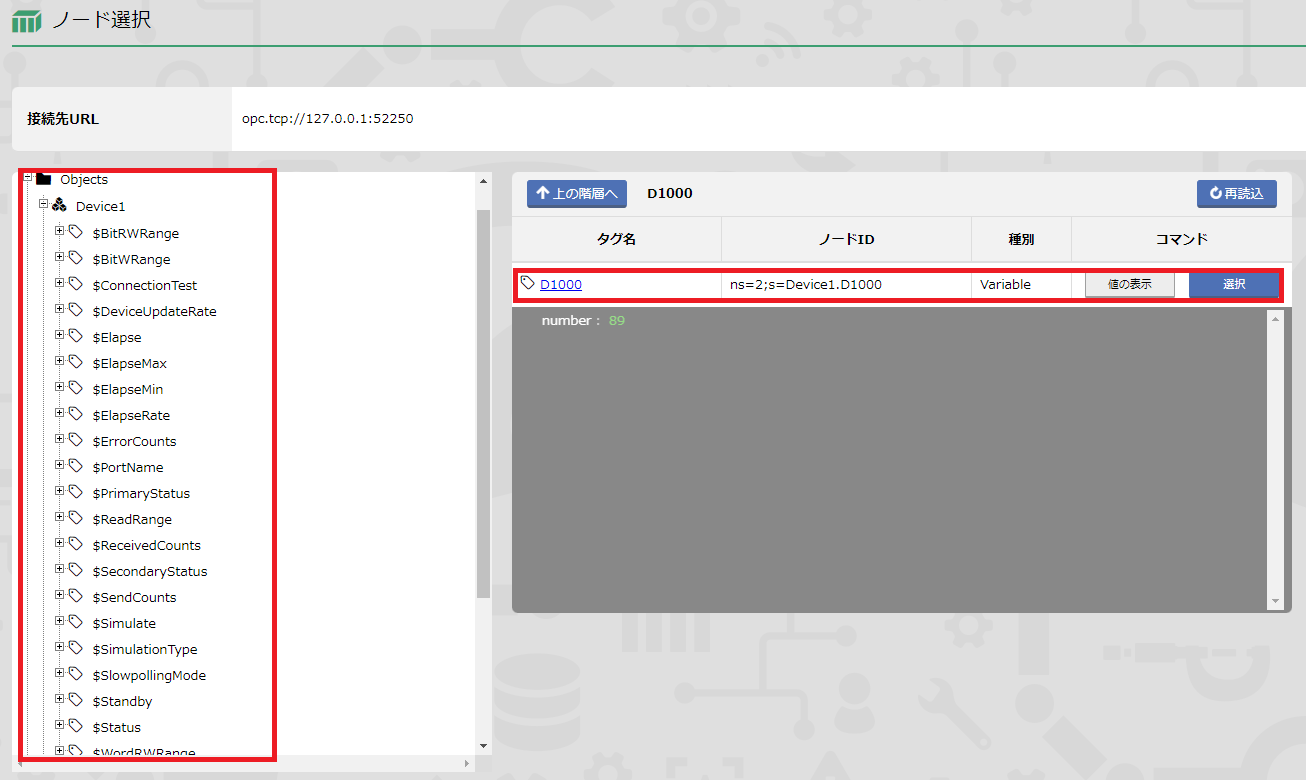 ここでは取得するノード情報を選択します。
ここでは取得するノード情報を選択します。取得したいデータを階層一覧から選択していきます。
今回はns=2;s=Device1.D1000からデータを取得します。
保存項目
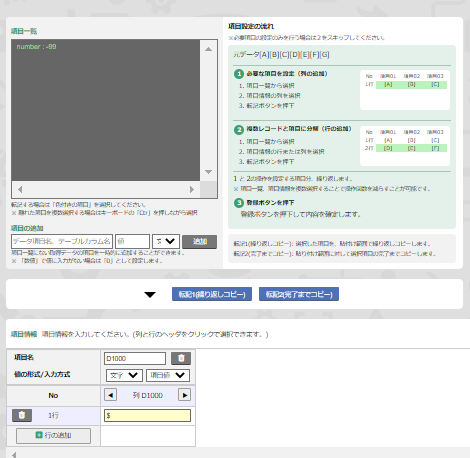 ここでは、取得データから得られる複数の項目を1項目にまとめて表示することが可能です。
ここでは、取得データから得られる複数の項目を1項目にまとめて表示することが可能です。今回は【D1000】から得られる数値のみを項目に設定します。
※詳しくは 項目設定について をご参照ください。
保存方式
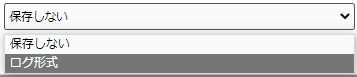 XC-Gate.V3にデータを表示させる際は保存方式を選択する必要があります。
XC-Gate.V3にデータを表示させる際は保存方式を選択する必要があります。今回はXC-Gate.V3にデータを表示させるため、【保存しない】を選択してしまうと
XC-Gate.V3にデータを表示させることが出来なくなります。
保存方式は他に、【ログ形式】があります。
今回は【ログ形式】を選択します。
接続テスト
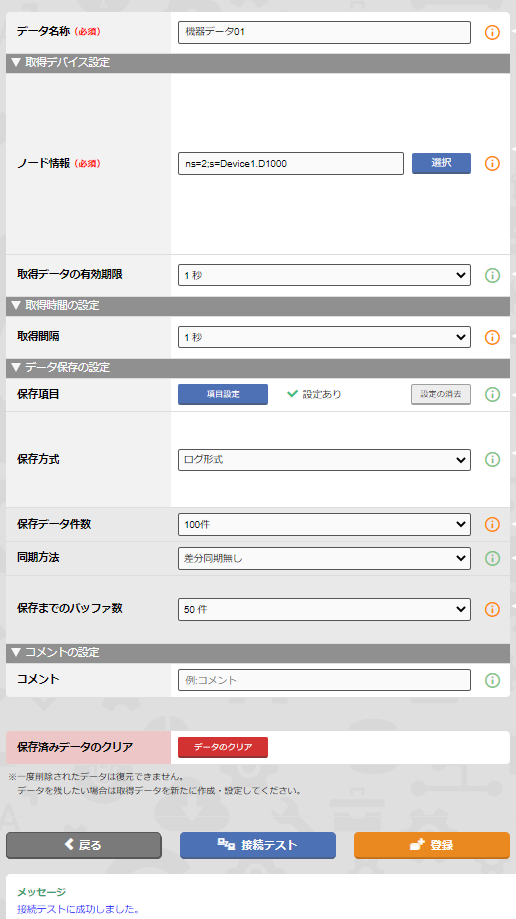 最後に必ず接続テストを行います。
最後に必ず接続テストを行います。接続テストが成功すれば機器設定は完了です。
接続テストが成功した場合、取得したテーブルの情報が表示されます。
接続テストが成功しない場合
・ノード情報が正しいかご確認ください。・OPC UA側で取得しているPLCが正常に稼働しているかご確認ください。
動作確認
起動後の動作確認方法について説明します。
正常時
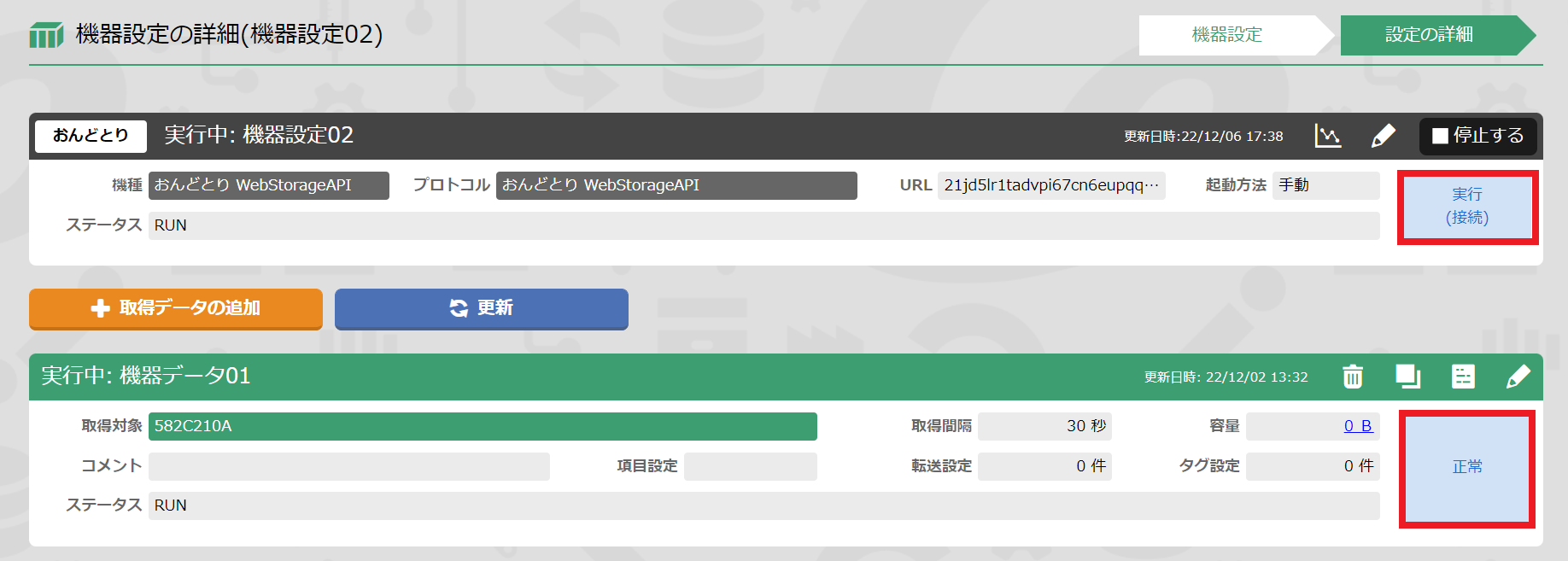 正常時は赤枠部分が【実行】、【正常】と表示されます。
正常時は赤枠部分が【実行】、【正常】と表示されます。異常時
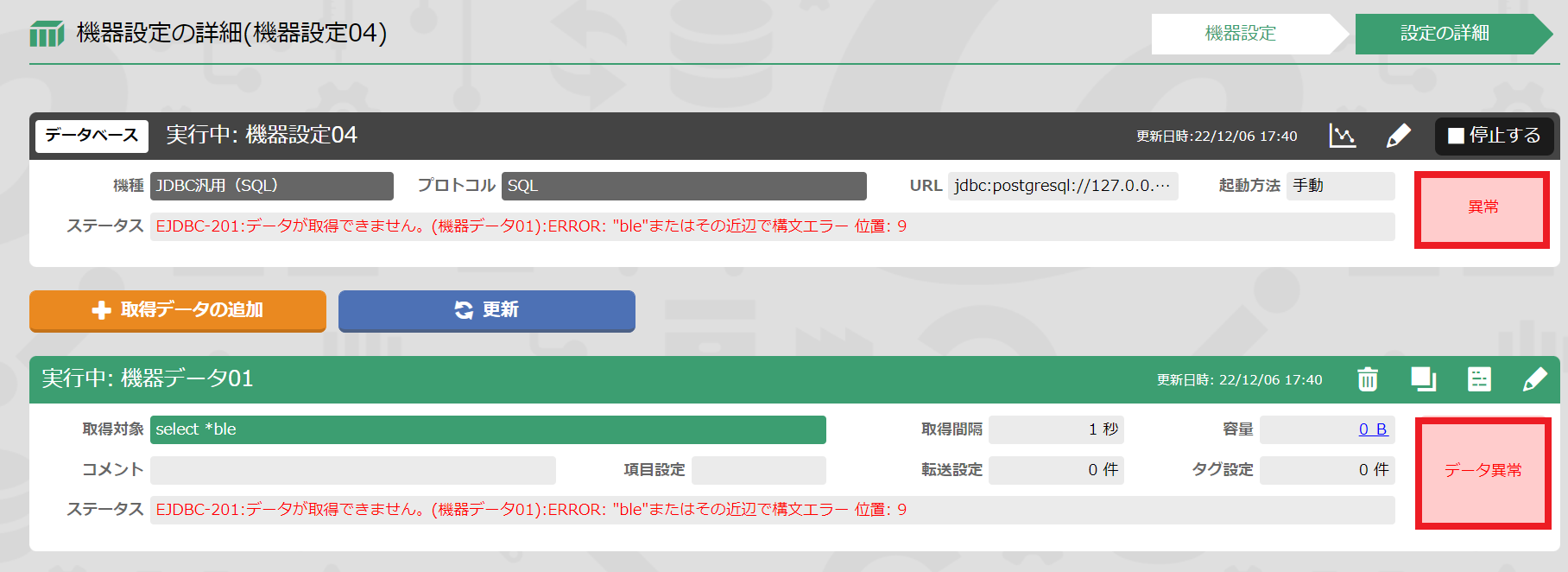 データ取得時にエラーといった異常発生時は赤枠部分が【異常】、【データ異常】と表示されます。
データ取得時にエラーといった異常発生時は赤枠部分が【異常】、【データ異常】と表示されます。その際、ステータスにエラー内容が表示されますので設定の見直しや機器の状態を確認してください。
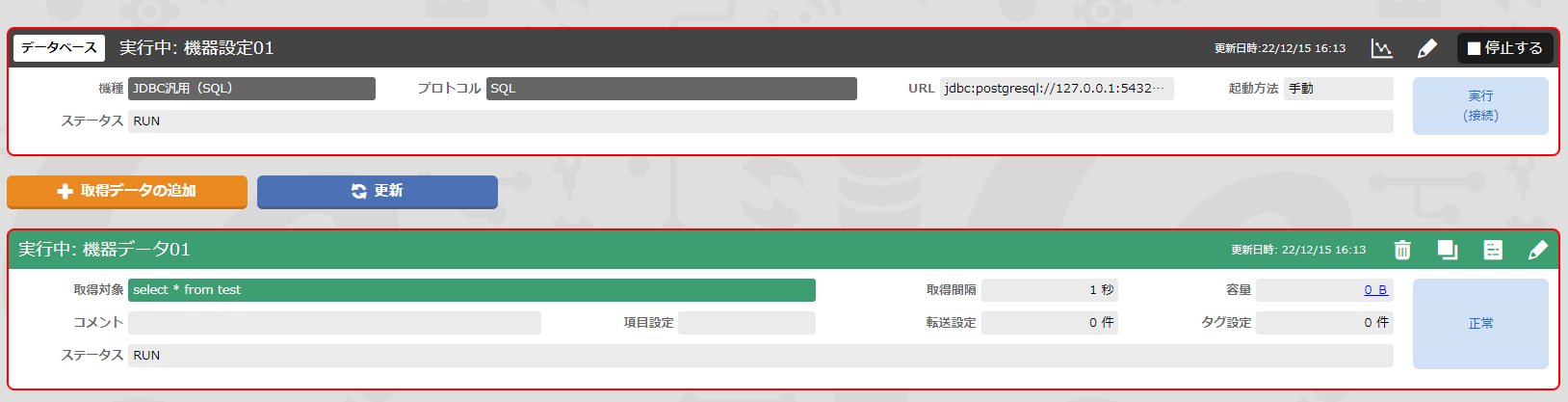 起動している状態で設定を変更すると画像のような赤枠で表示されます。
起動している状態で設定を変更すると画像のような赤枠で表示されます。この状態では設定が反映されておりませんので1度停止を行った後に起動をしてください。
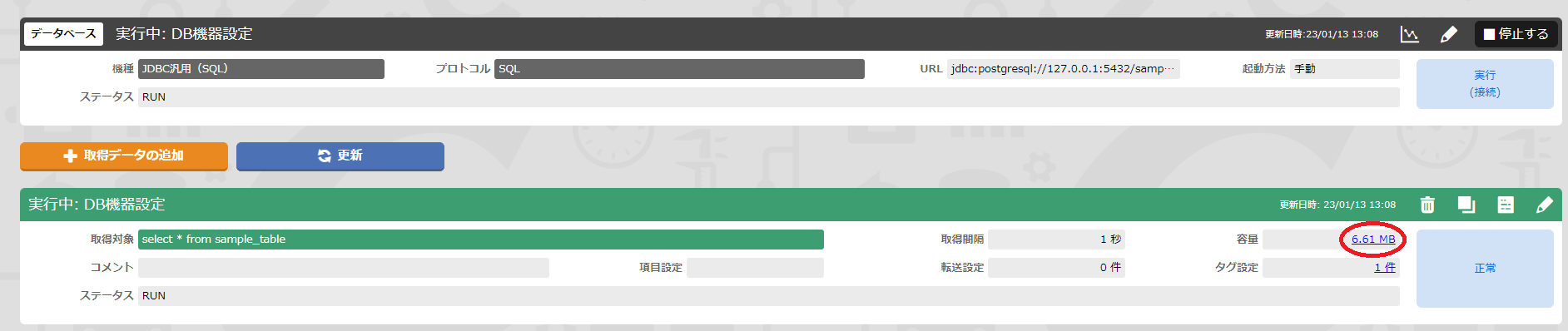 また、保存方式を保存する形式にしている場合は一定時間が経過すると容量が増加します。
また、保存方式を保存する形式にしている場合は一定時間が経過すると容量が増加します。容量が増加しない場合は更新ボタンを押下、もしくは設定を見直してください。
データ取得
機器設定はここで終了となります。あとは転送設定・タグ設定を行うことにより、
XC-Gate.V3でOPC UAのデータが確認できます。
XC-Gate.V3
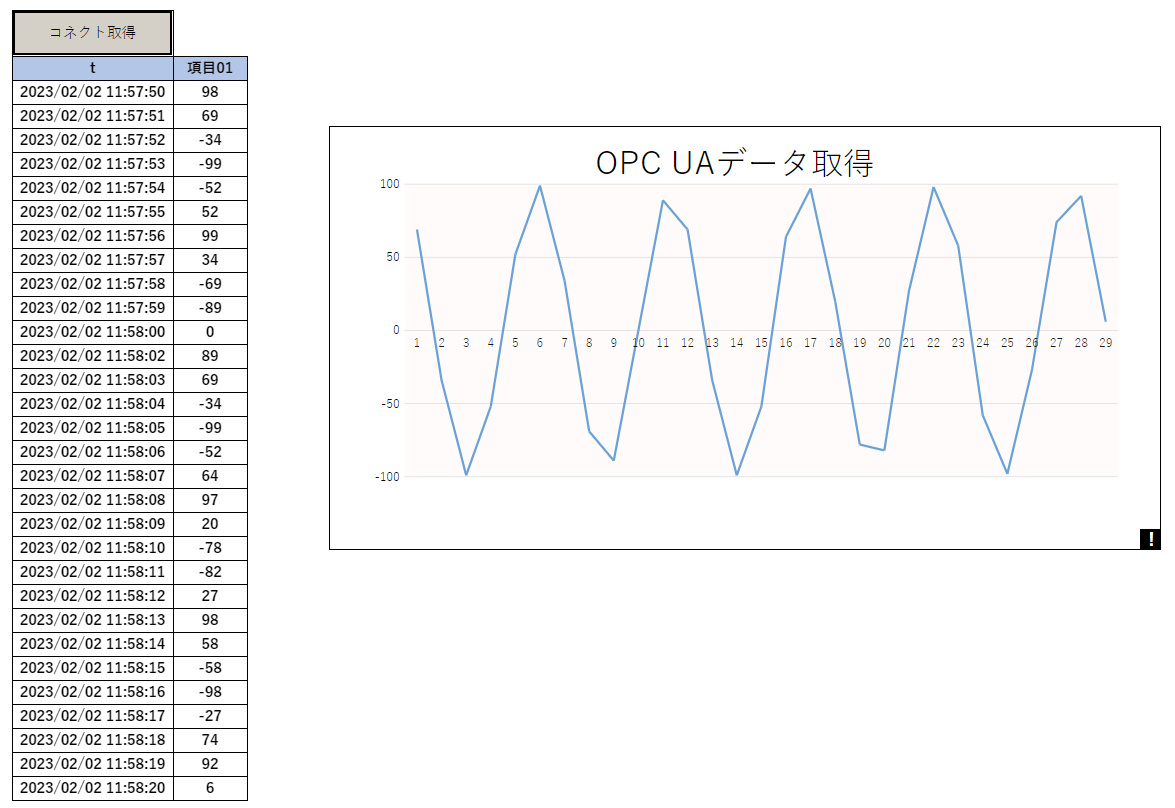
まとめ
以上、XC-ConnectのOPC UAからデータを取得する際の、機器設定の詳細を説明いたしました。
まずは、実際に設定してみて流れを掴んでいただけると幸いです。

